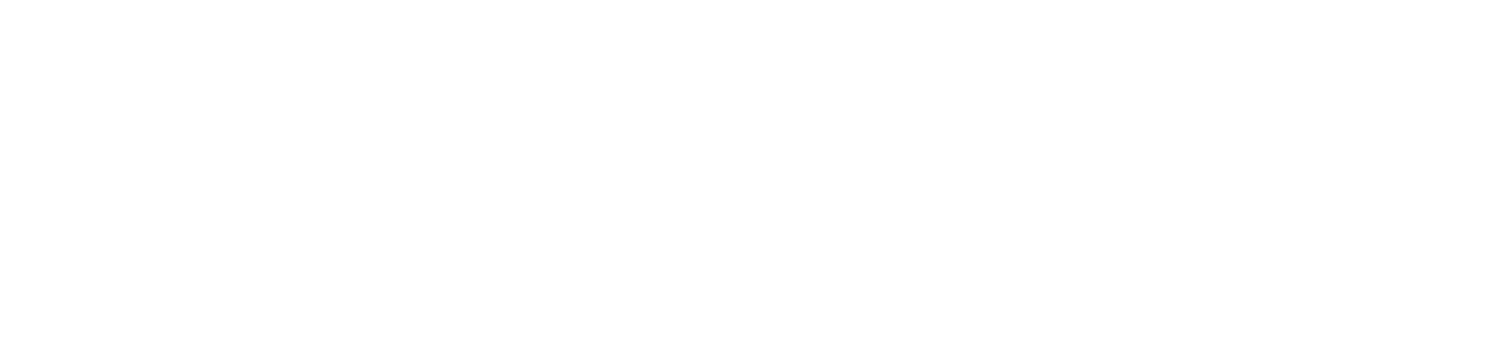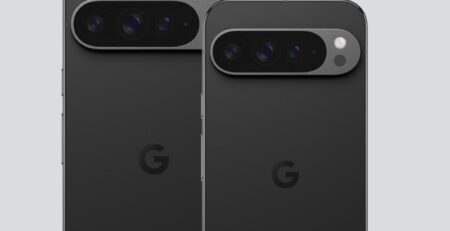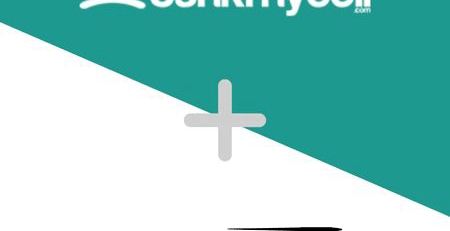Troubleshooting App Crashes on Mac: A Comprehensive Guide
Nothing is more frustrating than finishing an important assignment or opening your favorite application on your Mac and having it crash suddenly. Frequent app crashes can also cause data loss and decreased productivity. Whether you are a seasoned Mac user or a newcomer to the marketplace, such problems might be alarming and confusing.
This guide explains why applications crash on macOS and gives steps to diagnose and fix them. With all the techniques below, you are able to restore apps to their initial state and enjoy your Mac.
Understanding Why Apps Crash on Mac
Frequent app crashes on your Mac can be a real pain in the productivity and enjoyment department. Understanding the reason these crashes happen is vital for troubleshooting and avoidance of future crashes. Several common factors contribute to application instability on macOS.
Common Causes of App Crashes
One primary cause of app crashes is running outdated software. Developers frequently release updates for both macOS and individual applications to fix bugs, patch security vulnerabilities, and improve performance. Using an old macOS version or an application can break compatibility, cause apps to crash or close unexpectedly.
Insufficient system resources can also trigger app crashes. If your Mac has poor memory (RAM) or processing power, particularly when running resource intensive applications like video editors or games, your Mac might have difficulty always keeping the application running efficiently. This can result in slow performance or sudden crashes.
Corrupted application files or preferences are another common culprit. Over time, the improper shutdowns, system crashes, or malware infections can damage some essential files an app relies on. If these files get corrupted, the app may fail to work properly and may even crash while launching or in use.
Software conflicts often lead to instability. Having multiple apps interacting with each other or background processes conflicting with the app’s operation can crash the app. Third-party plugins or extensions also can disrupt the functioning of an application.
Application stability is at risk due to malware or viruses. MacOS has a solid security suite but is no match for malicious software. Malware may infect applications and cause erratic behavior, frequent crashes or data loss.
Lastly, hardware problems like a failing hard drive, bad RAM, or overheating components might result in apps crashing. Hardware issues are less frequent compared to software problems, but they are able to considerably affect the functionality of your Mac and the stability of apps.
Preliminary Steps Before Troubleshooting
Before you dive into detailed troubleshooting, take some preliminary steps that might fix the problem quickly. These initial actions may save time and may fix the problem without more complex solutions.
Restart Your Mac
Sometimes a simple restart works wonders. Rebooting clears temporary files, refreshes system resources and fixes small glitches that cause apps to crash. To restart your Mac, click the Apple selection In top of the right corner of the screen and select “Restart.” If the issue continues, consider operating the application once again after your Mac restarts.
Check for macOS Updates
Keeping your operating system current is important for compatibility and stability. Apple oftentimes releases updates with bug fixes and performance enhancements. To check for updates:
- From the Apple menu, select System Preferences.
- Click Software Update
- If an update is available, Click update Now and follow the on-screen directions.
If prompted, restart your Mac after updating and test the application again.

Update the Problematic Application
Developers release application updates to fix known issues and improve compatibility with the latest macOS version. To update apps downloaded from the App Store:
- Open the App Store out of your Dock or Applications folder.
- From the sidebar, click Updates.
- If updates are available for your apps, click Update next to the app or Update All.
For applications downloaded from the developer’s site, visit their site to obtain the most recent version or even make use of the app’s built in update function.
Ensure System Compatibility
After installing available updates – from the app Store or from the developer’s site – check that the app works with your current macOS version. Some apps won’t work on older or newer systems – check the developer’s requirements. If needed, upgrade your operating system or even install a suitable alternate application on your setup.
Step-by-Step Troubleshooting Guide
Force Quit and Relaunch the App
Force Quit and Relaunch the app Sometimes an App won’t respond and must be forcefully closed before it can work again.
Instructions:
- Click the Apple menu and select Force Quit or Command + Option + Esc on your keyboard.
- In the “Force Quit Applications” window, select the problem app.
- Click Force Quit and confirm your choice.
- Relaunch the application to see if it works correctly.
Check for Multiple Instances
Running multiple instances of an application can cause conflicts and instability.
Make sure only one instance of the app is running:
- Open “Activity Monitor” from the Utilities folder in Applications.
- In the CPU tab, look for any additional instances of the application.
- If you find duplicates, select them and click the “X” button to quit the processes.
- Close Activity Monitor and try running the app again.
Delete App Preference Files (Plist Files)
Corrupted preference files can lead to app crashes. Deleting these files forces the app to create new ones, potentially resolving the issue.
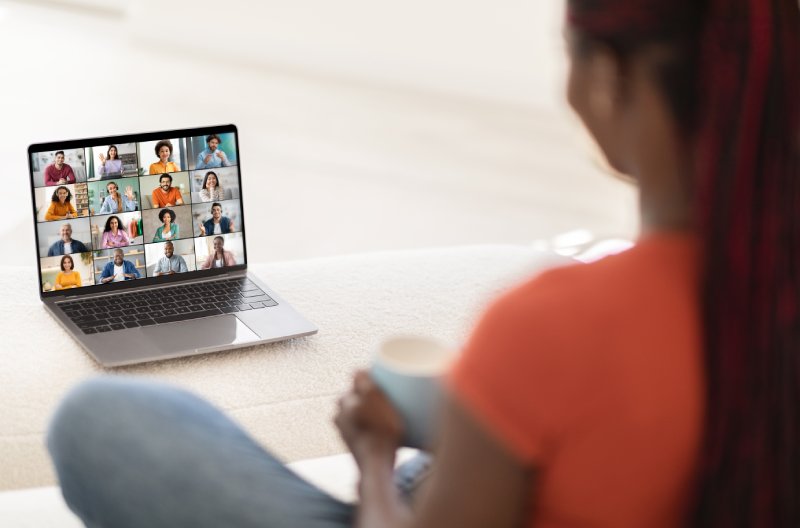
Caution: Back up important data before proceeding.
Steps to Delete Preference Files:
- In Finder, click on the Go menu and select Go to Folder.
- Type ~/Library/Preferences/ and click Go.
- Locate the preference file for the app, usually named like com.developer.appname.plist.
- Move the file to the Trash.
- Restart your Mac and relaunch the application.
Clear Application Cache
Clearing the cache can clean up corrupted data that may be causing crashes.
Steps to Clear Cache:
- In Finder, select “Go” > “Go to Folder.”
- Enter ~/Library/Caches/ and click “Go.”
- Find the folder corresponding to the app.
- Move the app’s cache folder to the Trash.
- Empty the Trash and restart the app.

Reinstall the Application
Reinstalling can fix issues caused by corrupted installation files.
Uninstall the App:
- If the application is running, quit it.
- Drag the app from Applications to Trash.
- In Finder, navigate to ~/Library/ and look in the following folders for any related files:
- Application Support
- Preferences
- Caches
- Delete any files or folders related to the app.
Reinstall the App:
- Get the latest version from the App Store or the developer’s site.
- Drag the application into the Applications folder.
- Start the application to determine in case the issue is fixed.

Check for Software Conflicts
Software conflicts can occur when multiple applications or processes interfere with each other.
Identify Conflicting Apps:
- Open Activity Monitor.
- Review running processes for unfamiliar or suspicious applications.
- Quit any unnecessary processes.
Manage Login Items:
- Go to System Preferences > Users & Groups.
- Select your user account and click on the Login Items tab.
- Remove unnecessary apps by selecting them and clicking the “-” button.
- Restart your Mac and test the application.
Run Disk Utility
Disk Utility can repair disk permissions and fix file system issues that may cause app crashes.
Using First Aid:
- Open Disk Utility in the Utilities folder.
- Select your startup disk (usually “Macintosh HD”).
- Click on First Aid and then Run.
- Allow the process to complete and repair any detected issues.
- Restart your Mac and try running the app again.
Boot in Safe Mode
Booting in Safe Mode can help determine if third-party software is causing the problem.
How to Boot in Safe Mode:
- Shut down your Mac.
- Turn it on and immediately press and hold the Shift key.
- Release the key when the Apple logo appears.
- Log in to your account (you might be prompted to log in twice).
Test the App:
- While in Safe Mode, try running the application.
- If the app doesn’t crash, a third-party app or extension might be causing the issue.
- Restart your Mac normally and consider removing recently installed software.
Create a New User Account
Creating a new user account can help identify if the issue is user-specific.
Steps to Create a New Account:
- Open System Preferences and select Users & Groups.
- Click the lock icon and type your administrator password.
- Add a brand new user simply by pressing the “+” button.
- From the New Account dropdown select Administrator.
- Fill in the required information and click Create User.
Test the App:
- Log out of your current account and log in to the new account.
- Run the application to see if it crashes.
- If the app works, the problem may be related to settings or files in your original user account.
Scan for Malware
Malware can cause applications to behave unpredictably.
Scan Your Mac:
- Install reputable antivirus software if you haven’t already (e.g., Malwarebytes for Mac).
- Update the antivirus definitions.
- Run a full system scan.
- Quarantine or remove any detected threats.
- Restart your Mac and test the application.
Advanced Troubleshooting
If the issue persists despite simple troubleshooting, more advanced methods may be needed to find and correct deeper system problems.
Analyze Crash Reports
Crash reports can provide insights into what’s causing the application to fail.
Accessing Crash Reports:
- Open the Console app from the Utilities folder.
- In the sidebar, under Crash Reports, find the report corresponding to the app.
- Click on the report to view details.
Understanding the Report:
- Look for repeated error messages or specific codes.
- Note any references to files or processes.
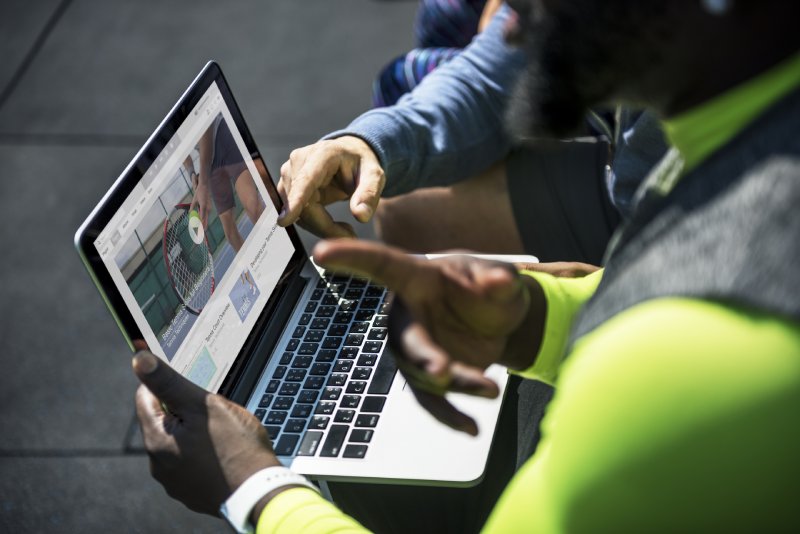
Using the Information:
- Search online for the error messages or codes.
- Visit the developer’s support page for known issues.
Reset NVRAM/PRAM and SMC
Resetting NVRAM/PRAM and the System Management Controller (SMC) can fix various hardware-related issues.
Resetting NVRAM/PRAM:
- Shut down your Mac.
- Turn it on and immediately press and hold Option + Command + P + R.
- Hold the keys for about 20 seconds; your Mac may restart during this time.
- Release the keys and allow your Mac to boot normally.
Resetting SMC (For Macs with T2 Security Chip):
- Shut down your Mac.
- Hold the power button down 10 seconds.
- Release the button after a few seconds.
- Press the power button again to turn on your Mac.
Resetting SMC (For Macs without T2 Security Chip):
- Shut down your Mac.
- On the built-in keyboard, press and hold Shift + Control + Option on the left side and the power button simultaneously.
- Hold all keys for 10 seconds.
- Release all keys and press the power button to turn on your Mac.
Reinstall macOS
As a last resort, reinstalling macOS can resolve persistent issues related to the operating system.
Backup Your Data:
- Connect an external hard drive.
- Use “Time Machine” to back up your files.
Reinstall macOS:
- Begin your Mac and hold Command + R until the Apple logo appears.
- In Recovery Mode, select Reinstall macOS and click Continue.
- Follow the on-screen instructions to finish the installation.
Note: Reinstalling macOS should not wipe your data out, but a backup keeps your files safe.
Preventing Future App Crashes
Taking proactive steps can minimize the chances of encountering app crashes in the future.
Keep Software Updated
Regularly updating macOS and your applications ensures you have the latest fixes and improvements.
- Enable automatic updates by going to System Preferences > Software Update and checking Automatically keep my Mac up to date.
Monitor System Resources
Keeping an eye on CPU and memory usage can help identify potential issues before they cause crashes.
- Use “Activity Monitor” to monitor resource consumption.
- Close unnecessary applications to free up resources.
Maintain Sufficient Free Disk Space
Low disk space can affect application performance.
- Aim to keep at least 10-20% of your disk space free.
- Delete unnecessary files or move them to an external drive.
Use Trusted Applications
Download software only from the App Store or reputable developers.
- Avoid pirated software, which can contain malware.
Regular System Maintenance
Perform periodic clean-ups to keep your system running smoothly.
- Clear caches and temporary files using built-in tools or trusted third-party apps.
- Run “Disk Utility” to check for disk errors regularly.
When to Seek Professional Help
In case you’ve tried everything but the application crashes again, you may need to call a professional.
Indicators:
- Persistent crashes despite following all troubleshooting methods.
- Other applications or system functions are also experiencing issues.
- Signs of hardware failure, such as unusual noises, overheating, or frequent system errors.

Options:
- Contact Apple Support: For assistance, contact Apple’s customer service.
- Visit an Apple Store: Make an appointment with the Genius Bar for in person support.
- Authorized Service Providers: Seek help from certified technicians who can diagnose and repair hardware issues.
Turning Challenges into Opportunities
Coping with app crashes on your Mac is able to feel overwhelming, but an organized approach typically yields a rapid resolution. By comprehending the root causes, using the troubleshooting steps, and maintaining good computing behavior, you will probably bring your Mac’s balance and keep it running efficiently. Remember that consistent updates, routine system checks, and proactive management of resources help prevent future issues.
If you’ve tried everything and your Mac won’t cooperate or you just want a device that suits your needs – don’t let problems linger. GadgetPickup makes it easy to sell your used Mac, even if it’s not performing perfectly. Turn frustration into opportunity by getting a fair quote and putting that value toward a new machine that suits you. Visit GadgetPickup today and move forward confidently with the right technology.