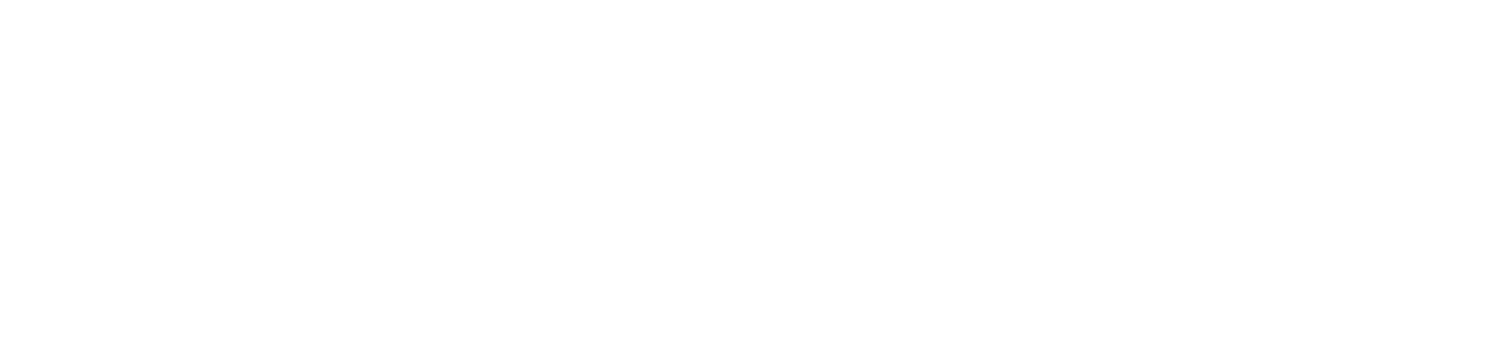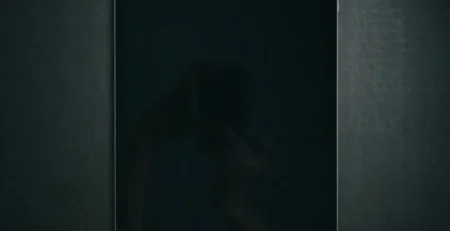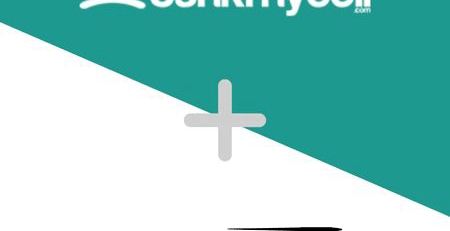iPad Running Slow? Speed It Up in 6 Easy Steps
Is your iPad running slow? Apps taking forever to load, touch responses lagging, and videos buffering endlessly? You aren’t alone. Over time even the most robust devices start to slow down – and for iPad users this can be especially frustrating. Regardless of whether you have to complete a crucial homework, enroll in an online course, or maybe simply want to chill out with an excellent movie or game, a slow iPad can hamper your enjoyment and productivity.
The good news is that slow performance isn’t the new normal. You can take several effective steps to give your device new life and stop wondering “why is my ipad running slow?” This article walks you through six quick and easy fixes to speed up your iPad. From making simple settings changes to optimizing your device’s storage, these solutions provide improved performance without requiring technical expertise.
Ready to get your iPad running like new again? We will explore several simple methods to speed up your device and make it run quicker than ever before.
The quickest way to speed up the iPad running slow would be to shut down applications you are not using. Although iOS is resource efficient, most apps running in the background might still use memory and processing power, and cause slow overall performance.
Why Closing Apps Helps
Every application you open is in a suspended state whenever you switch over to another app. While this allows quick multitasking, these suspended apps may, over time, eat up system resources. Closing them frees up RAM and processing power so your iPad runs faster.
How to Close Unused Apps
For iPads with a Home button:
- Open the App Switcher.
Double-press the Home button quickly. This shows all applications running in the background.
- Navigate Through Apps.
Apps can be swiped left or right to show all open apps.
- Close the Apps.
Touch and hold the app preview you want to close. The app will disappear from the screen and it’ll say it is closed.
For iPads Without a Home Button (Face ID Models ):
- Open the app Switcher by swiping up from the bottom of the screen and pause in the middle until the app previews appear.
- Navigate through Apps.
Swipe left or right to navigate the open applications.
- Close the Apps.
You can swipe up on the app preview to close it.
Tips for Managing Apps
- Check running apps periodically: Make a point to check your app drawer from time to time – especially after using more than one app – to make sure you haven’t got any you don’t need.
- Limit background activity: Beware of apps that refresh content in the background – they might utilize resources when they’re not being used.
Benefits You’ll See
- Faster responses: Fewer apps take up resources so your iPad responds faster to commands and loads apps faster.
- Battery life is better: Closing unused apps can also extend battery life by minimizing background processes.
You can give a performance boost to the iPad running slow without learning any tech lingo by closing apps you are not using. It is a little fix that can dramatically improve your everyday user experience.
It’s crucial to update your iPad OS on time for security and performance reasons. Apple frequently releases iOS updates with entirely new features, enhancements, and performance fixes. An old system may cause compatibility issues and slow down your device, contributing to your iPad running slow.
Why Updating iOS Helps
- Performance Improvements: Updates often include system optimizations that can speed up your iPad.
- Bug Fixes: Fix problems that cause slowdowns, helping to resolve issues when your iPad is running slow.
- Security Enhancements: Block exploited vulnerabilities by malicious software.
How to Update Your iPad
- Check for Updates:
- Open Settings → General → Software Update.
- Download and Install:
- If an update is available, tap Download and Install.
- Enter your passcode if prompted.
- Agree to Terms and Conditions:
- Read and tap Agree to proceed.
- Install the Update:
- Ensure your iPad stays connected to Wi-Fi and has sufficient battery life.
- The iPad will restart to complete the installation, potentially resolving issues causing your iPad to run slow.
Automatic Updates (Optional)
- In Software Update, tap Automatic Updates.
- Toggle on Download iOS Updates and Install iOS Updates.
Benefits You’ll Notice
- Enhanced Speed: Faster app launches and multitasking, reducing instances of your iPad running slow.
- Improved Stability: Fewer crashes and glitches.
- Access to New Features: Enjoy the latest functionalities.
Over time, your iPad downloads temporary files such as cache and cookies from web browsing and app use. While helpful initially, these files can build up and slow down all processes, making your iPad run slow. Clearing them frees up storage space and improves performance.
Why Clearing Cache and Cookies Helps
- Frees Up Storage: Removes unnecessary files.
- Enhances Browsing Speed: Eliminates outdated data that slows down web page loading.
- Resolves App Issues: Fixes apps behaving erratically due to corrupted cached data, which can make your iPad run slow.
How to Clear Cache and Cookies
For Safari Browser:
- Open Settings: Tap Settings > Safari.
- Clear History and Website Data: Tap this option and confirm by tapping Clear.
For Other Browsers (e.g., Chrome, Firefox):
- Open the browser app.
- Access the settings menu within the app.
- Find options to clear browsing data or history and follow the prompts.
For Individual Apps:
- Check App Settings: Open the app and navigate to its settings to clear cache.
- Reinstall the App: If no option exists, delete and reinstall the app to help speed up your iPad.
Benefits You’ll Notice
- Improved App Performance: Apps run more smoothly, reducing instances of your iPad running slow.
- Faster Web Browsing: Web pages load more quickly.
- More Available Storage: Enhances overall efficiency and can speed up your iPad.
Additional Tip
Regular Maintenance: Consider clearing cache and cookies periodically to prevent your iPad from running slow and preventing it from running slow.
A cluttered iPad with limiting storage can be slower. Deleting apps and files you no longer use clears space, making your iPad work faster.
Why Freeing Up Storage Helps
- Improves Speed: iOS devices need free space to function smoothly, lack of it can slow down your iPad.
- Prevents Crashes: Low storage can cause apps to malfunction.
- Facilitates Updates: Free space is required for iOS updates.
How to Identify and Delete Unnecessary Apps
- Check iPad Storage Usage:
- Open Settings > General > iPad Storage.
- Review Apps:
- Identify apps that consume a lot of space but are seldom used.
- Delete Unused Apps:
- Tap on the app and select Delete App.
- Alternatively, long-press the app icon on the home screen and tap Delete App.
Offload Unused Apps (Optional)
- In iPad Storage, enable Offload Unused Apps to remove apps but keep their data, helping to free up space and prevent your iPad from running slow.
How to Manage and Delete Files
- Photos and Videos:
Backup to iCloud or another service.
Delete them from your iPad to free up space and speed up your iPad.
- Messages Attachments:
In iPad Storage, tap Messages and delete large attachments.
- Documents and Files:
Use the Files app to delete unnecessary files.
Benefits You’ll Notice
- More Available Storage: For important apps and files, reducing the chance of your iPad running slow.
- Enhanced Performance: Faster data access.
- Smoother Updates: Space for future installations.
Background App Refresh allows apps to update content when not in use. While convenient, it can consume system resources and battery life, potentially slowing down your iPad and causing it to run slow.
Why Disabling Background App Refresh Helps
- Reduces CPU Usage: Less strain on the processor can speed up your iPad.
- Saves Battery Life: Limits background activity.
- Enhances Performance: More resources for active apps, preventing your iPad from running slow.
How to Disable Background App Refresh
- Access Settings.
Open Settings → General → Background App Refresh.
- Disable the Feature.
Tap Background App Refresh and select Off.
- Customize for Specific Apps.
Alternatively, toggle off the feature for individual apps.
Benefits You’ll Notice
- Improved Speed: Fewer background tasks enhance performance, reducing instances of your iPad running slow.
- Extended Battery Life: Less battery drain.
- Controlled Data Usage: Reduces background data consumption.
Sometimes, giving your iPad a fresh start can resolve performance issues. Restarting clears memory and closes all processes, eliminating temporary glitches that might make your iPad run slow. If problems persist, resetting settings may help.
Why Restarting Helps
- Clears Temporary Files: Removes cached data causing slowdowns.
- Resets System Processes: Allows tasks to start anew, potentially speeding up your iPad.
- Fixes Minor Glitches: Resolves accumulated issues that can cause your iPad to run slow.
How to Restart Your iPad
For iPads with a Home Button:
- Power Off.
Hold the Top (or Side) button until the slider appears. Drag it to turn off.
- Power On.
Press the Top (or Side) button until the Apple logo appears.
For iPads Without a Home Button:
- Power Off.
Hold the Top button and a Volume button until the slider appears. Drag it to turn off.
- Power On.
Press the Top button until the Apple logo appears.
How to Reset All Settings (If Necessary)
- Access Reset Options:
- Open Settings → General → Transfer or Reset iPad.
- Reset All Settings:
- Tap Reset → Reset All Settings and confirm.
Caution: This resets preferences like Wi-Fi networks and privacy settings but doesn’t delete data.
Benefits You’ll Notice
- Like-New Performance: Removes accumulated software issues that may cause your iPad to run slow.
- Clears Bugs: Eliminates problems from corrupted settings.
Consider Upgrading Your iPad
If you experimented with all of these fixes and still find your iPad running slow, you should upgrade. Technology changes fast, and older devices might have difficulty keeping up with new updates and apps. At GadgetPickup, we carry a huge selection of the latest iPad models that are fast and powerful. Upgrading to a new iPad could give you faster processing, better images, or more features which make doing everyday tasks easier and quicker. Don’t let a sluggish device hold you back – check out our selection of iPads at GadgetPickup.

Restore Your iPad’s Speed: Final Thoughts and Action Plan

iPad running slow shouldn’t be a permanent problem. Simple solutions like closing unused apps, updating your iOS, clearing cache and cookies, managing storage, enabling unnecessary background activity, and restarting or resetting your device will improve performance dramatically. Regular maintenance keeps your iPad fast and reliable for everyday use.
Don’t let a sluggish device keep you back. Stick to these steps today to restore your iPad’s performance and enjoy a faster user experience. If problems persist, get hold of Apple Support or a technician for individualized help. Your iPad deserves the best care.
Upgrade or Trade In with GadgetPickup
If there are still issues or maybe your iPad is an older version, perhaps it is time to upgrade. GadgetPickup has great deals on the latest iPads and we’ll even take your old one in for a trade-in. Sell your old iPad or even purchase a brand new one from us for the very best technology. Don’t let an old device hold you back – visit GadgetPickup today and upgrade your digital life.