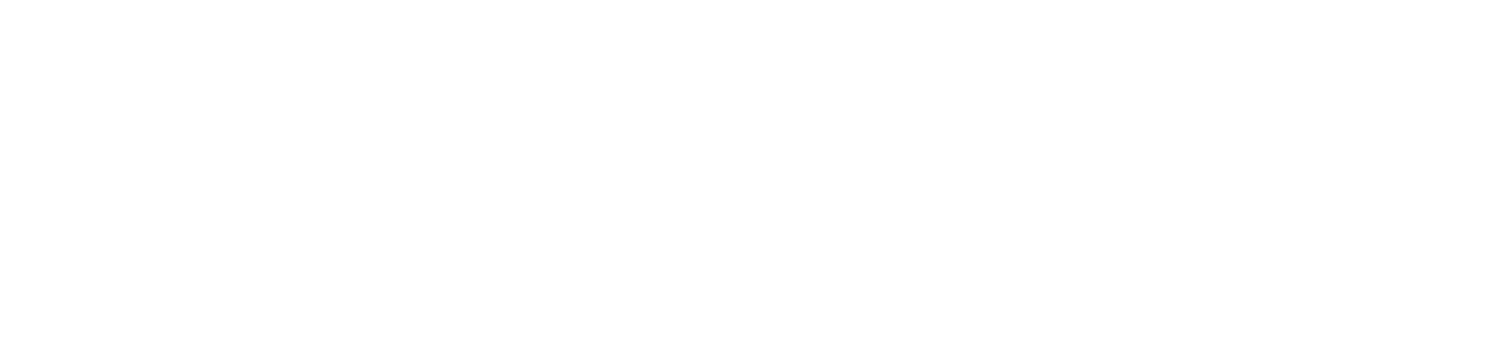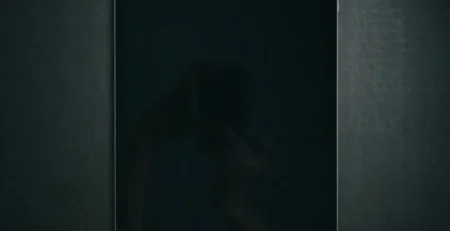Why Is My iPad Battery Draining So Fast? Here’s How to Fix It Now
Does your iPad’s battery drain faster than usual and you keep searching for a charger? You are not alone. Some users report sudden drops in battery performance that are frustrating and disruptive. So whether you are working on an urgent project, watching a movie or calling friends, a fast draining battery could ruin your day.
Battery life impacts how we interact with our technology, and that includes any mobile device. A healthy battery keeps your iPad ready when you are. Luckily, there are solutions. The following article will explain why fast battery drain occurs on your iPad and how you can extend it. Let’s dive into restoring your iPad battery’s performance.
Common Causes of iPad Battery Drain
The first step toward fixing your iPad is understanding why its battery is draining fast. The culprits include:
Background App Refresh
This feature allows apps to update content even when you’re not using them. While it keeps information current, it means multiple apps may run processes simultaneously, significantly draining your battery. Social media platforms, news services, and email clients often fetch data in the background.
Screen Brightness
It includes one of the power-hungriest components on the iPad: its display. Keeping the screen at optimum brightness for extended periods may rapidly drain the battery power. Without Auto-Brightness enabled, the screen may stay brighter than necessary, using extra power.
Push Email and Notifications
When Push is enabled, your iPad maintains a constant connection to email servers to deliver messages instantly. Similarly, frequent notifications from apps keep your device active, even in standby mode, leading to faster battery drain.
Location Services
Apps that use GPS, like maps and navigation tools, consume additional power to determine your location. Some apps access location data even when not in use, especially if set to Always in permissions, significantly impacting battery life.
Outdated Software
Not keeping your device updated with the latest iOS version can affect battery performance. Outdated software may contain bugs or lack optimizations that improve battery efficiency. Apple frequently releases updates addressing these issues.
By recognizing these factors, you can take proactive steps to address battery drain on your iPad.
How to Fix iPad Battery Draining Fast
We have identified the causes, now let’s consider solutions to address them.
Ensure your iPad has the most recent iOS version for functionality and battery life. Updates often include bug fixes and improvements. To check for updates:
- Open Settings.
- Tap General.
- Select Software Update.
- If an update is available, follow the prompts to install it.
Reducing screen brightness can immediately improve battery life.
- Swipe down from the top-right corner to access Control Center.
- Move the brightness slider to the left.
- To enable automatic adjustments:
- Go to Settings → Accessibility → Display & Text Size.
- Toggle on Auto-Brightness.
Limiting apps from updating in the background conserves energy.
- Open Settings.
- Select General → Background App Refresh.
- You can: turn it off entirely or disable it for specific apps.
Control which apps access your location to save battery life.
- Go to Settings → Privacy & Security → Location Services.
- Review apps and adjust permissions:
- Set to While Using the App instead of Always.
- For apps that don’t require location, set to Never.
Switching from Push to Fetch or Manual reduces constant server communication.
- In Settings, tap Mail → Accounts → Fetch New Data.
- Disable Push.
- Set Fetch schedule to Manual or at longer intervals.
Reduce battery drain by managing app notifications.
- Go to Settings → Notifications.
- Review each app.
- Disable notifications for non-essential apps.
While iOS manages resources well, closing apps may help.
- Swipe up from the bottom and pause in the middle of the screen.
- Swipe up on app previews to close them.
Disabling Wi-Fi, Bluetooth, and AirDrop when not in use saves battery.
- Access Control Center.
- Toggle off these features.
Limiting motion effects and animations conserves energy.
- Open Settings → Accessibility → Motion.
• Enable Reduce Motion.
If issues persist, resetting settings may help.
- Go to Settings → General → Transfer or Reset iPad → Reset All Settings.
- Note: This reverts system settings to defaults without deleting data.
As a last resort:
- Back up your data via iCloud or a computer.
- Go to Settings → General → Transfer or Reset iPad → Erase All Content and Settings.
- Set up your iPad as new or restore from backup.
Additional Tips to Extend iPad Battery Life
Beyond settings adjustments, these habits can further enhance battery longevity.
Wi-Fi consumes less power than cellular data. When possible, connect to Wi-Fi, especially for downloads or streaming. If your iPad supports cellular, consider disabling cellular data when not needed:
- Go to Settings.
- Toggle off Cellular Data.
Reducing animations conserves battery.
- Open Settings → Accessibility → Motion.
- Enable Reduce Motion.
- Use a static wallpaper instead of dynamic ones.
Frequent notifications wake the screen and consume power.
- Go to Settings → Notifications.
- Disable alerts for non-essential apps.
In areas with poor reception, your iPad uses extra energy searching for a signal.
- Access Control Center.
- Tap the airplane icon to enable Airplane Mode.
- You can manually re-enable Wi-Fi while keeping cellular off.
Extreme temperatures affect battery performance.
- Operate your iPad between 32° and 95° F (0° and 35° C).
- Avoid leaving it in hot cars or direct sunlight.
Proper charging maintains battery health.
- Keep battery levels between 20% and 80%.
- Avoid letting it drain completely.
- Use Apple-certified chargers.
- Unplug after full charge if charging overnight.
Disable features like Bluetooth, AirDrop, and Personal Hotspot when not in use.
- Access Control Center.
- Toggle off these features.
Restarting can resolve minor glitches affecting battery life.
- Press and hold the power button.
- Slide to power off.
- Turn it back on after a few seconds.
Identify power-hungry apps.
- Go to Settings → Battery.
- Review battery usage by app.
- Update, adjust settings, or limit use of high-consuming apps.
Reduce auto-lock time to turn off the display sooner.
- Open Settings → Display & Brightness → Auto-Lock.
- Choose a shorter interval, like 2 or 5 minutes.
When to Consider Replacing Your iPad Battery
With all the acts of optimization, the bitter fact remains that batteries have a limited life. Knowing when a replacement is in order spares you some discomfort.
Signs of a Deteriorating Battery
1. Rapid Battery Drain Despite Optimizations
If your battery still drains quickly after applying all tips, its capacity may have diminished.


2. Unexpected Shutdowns
Sudden shutdowns, even with sufficient charge, indicate battery deterioration.
3. Battery Doesn’t Charge Fully
Struggling to charge beyond a certain percentage suggests an aging battery.
4. Overheating Issues
Consistent overheating during use or charging is a red flag.
5. Physical Signs of Damage
Swelling battery causing screen lift or casing warp requires immediate attention.
Reviving Your iPad’s Battery Life
A good battery allows you to use your iPad without interruptions. Knowing common causes of battery drain and applying the solutions discussed here can extend the battery life of your device. Simple tweaks like updating iOS, reducing screen brightness, and managing background activities can make a big difference.
However, in case you tried these tips and still got a poor battery, you may want to buy a more recent model. More recent iPads have larger battery life, a lot more features and are faster overall.
GadgetPickup Will Turn Your Old iPad into Cash
Why let your old iPad lie around in dust when it could pay for your upgrade? GadgetPickup makes it easy to sell your iPad quickly and effortlessly. We offer competitive prices and a simple process:
- Get a Free Quote: Go to our website and enter your iPad’s details for an instant quote.
- Ship Your Device for Free: We’ll give you a prepaid shipping label.
- Get Paid Fast: Get your payment right away once we evaluate your device.
You get the best price when you sell your iPad to GadgetPickup, and you help environmental sustainability with device recycling and refurbishment.
Are you ready to Upgrade?
Do not let battery issues hold you back. To get started, go to GadgetPickup today. Turn your old iPad into cash and get the latest technology with improved battery life and performance.

Frequently Asked Questions (FAQs)
-
Why does my iPad battery drain so fast now?
A sudden spike in battery drain can be caused by recent software updates, new apps running in the background, or system settings (higher brightness, enabled push notifications). See which apps use the most power (check Settings → Battery).
-
How can I check my iPad’s battery health?
Even though there’s no built-in feature to show battery health statistics on iPads, you can check Battery life after a full charge using Settings → Battery. For a full assessment, contact Apple Support.
-
Does leaving apps in the background drain the battery?
IOS pauses most background apps when they are not in use. Leaving apps open generally does not significantly drain battery life. However, apps with background tasks (navigation, music streaming) may use more power.
-
Can I use my iPad when it’s charging?
Yes, but intense activities like gaming or streaming generate heat and can shorten battery life. When possible, limit heavy usage during charging for optimal health.
-
How often should I replace my iPad battery?
IPad batteries will hold 80% capacity up to 1,000 full charge cycles (several years). If you notice rapid draining or unexpected shutdowns, replace it.
-
Will reducing screen brightness really help?
Yes, lowering screen brightness does improve battery life. Enabling Auto-Brightness reduces power usage according to ambient lighting.
-
What is Background App Refresh and should I disable it?
Background App Refresh lets apps update content when they are not in use. Disabling it for non-essential apps under Settings → General → Background App Refresh can extend battery life.
-
Do notifications drain battery life?
Yes, frequent notifications can drain the battery by waking the screen and triggering sounds or vibrations. Manage Notifications in Settings → Notifications.
-
How to extend battery life when traveling?
Enable Airplane Mode for when wireless communications aren’t needed, disable screen brightness, turn off Wi-Fi and Bluetooth, close unnecessary apps and limit background processes.
-
How do I prep my iPad for sale or trade-in?
- Back Up Your Data Using iCloud or a computer.
- Sign Out of iCloud and Apple ID at Settings → [Your Name] → Sign Out.
- Erase All Content and Settings: Settings → General → Transfer or Reset iPad → Erase All Content and Settings.