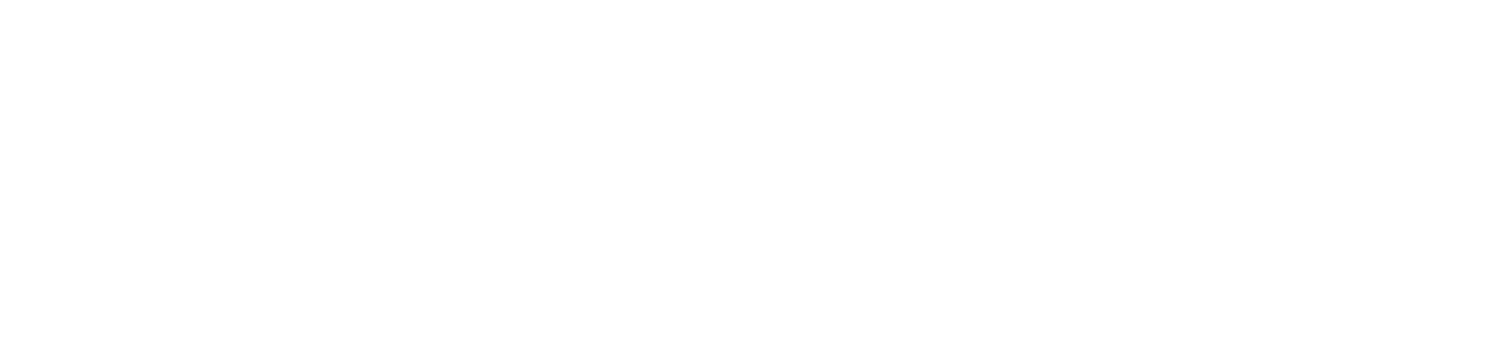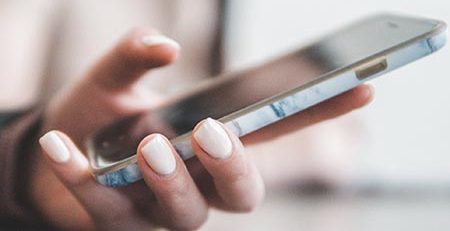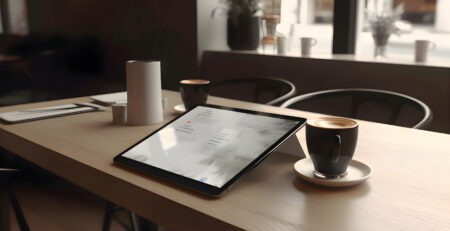5 Ways To Repair A Non-Charging Apple iPad Yourself
There is so much the Apple iPad can do, but if you notice your device isn’t charging or you can’t use it to chat with friends, play games, etc., what do you do? Luckily, in most cases, it’s a simple repair job that involves cleaning or a new cable. That isn’t always the case, though, and it could be something more problematic such as the software.
What do you do then?
Inspect The Charging Cable
The first thing to rule out is if it’s an issue with your charging cable. Power cords, believe it or not, do wear out and break. This is especially true if they are not MFI certified. What is MFI? It stands for made for Apple and is the certification process Apple puts on cables sold via third parties. It’s the company’s seal of approval for iPads.
So, if a cable has no MFI certification (cables you can buy for less than $5), you could have a real issue.
Begin looking for cables with MFI certification. If you get the cord from Apple, it will have the MFI certification. With other companies, you need to really review the description. If you don’t see it, get another cord that is MFI certified.
Beyond that, remove the cable from the device and inspect it from one end to the other. Do you notice any signs of wear and tear? Most people fold their cables without thinking of the damage it causes to the wires. If you notice fraying on the cable, it can keep the iPad from charging correctly.
If you have a spare cable, try it. If you don’t, purchase another one, one that is MFI certified, from Amazon or other retailers.
If the cable has been changed and the iPad is still not charging, there is another issue going on with the device.
Thoroughly Clean Your Device’s Lightning Port Out
What is the lightning port? It’s the connection point for power. If there is an obstruction, it could cause the device not to charge. While it’s difficult for things to get stuck there, it’s not impossible. Taking your iPad outside or on business trips can lead to lint, dust, or dirt getting inside.
Cleaning it isn’t that difficult.
Remove any cables from the Lightning Port and use a soft brush, artist brush or toothbrush to carefully clean this port out. You’ll need to bristles in a way that allows you to sweep out the debris gently. You can also use a toothpick to remove the tougher dirt stuck inside. Plastic is best, but a solid wooden toothpick will work too (avoid metal toothpicks altogether). Again, be as gentle as possible. Forcefully trying to clean the port can lead to damage that only Apple will be able to repair.
You can also use compressed air – one that doesn’t use water – to blow out any material in this port. Place the nozzle in the port and slowly blow the air inside to remove the buildup.
If there are still issues after you have cleaned out the port and are using an MFI certified cable, other things could be causing the problem.
Change The Room Temperature
When a room’s temperature is too hot or cold for you, you make changes to make yourself more comfortable. The same can be said for the iPad. Too hot or too cold can affect its condition. Apple Support suggests the iPad is kept at -4 to 113 degrees Fahrenheit.
Avoid leaving it in a parked car for long periods of time during the summer and winter months. Don’t put it in direct sunlight, as it can raise the temperature of the device’s components and shorten the battery’s lifespan. (The same can be said for the winter months.)
Once you’ve arrived at your destination, take special care of the device and bring it back to room temperature. It won’t be long before it starts working again.
And, it should be noted not to use a freezer or oven to cool or heat your device. It might be commonsense not to do that, but you just never know.
Hard Reset
If everything you’ve done so far isn’t working, you can do a hard reset of the device. This is done by manually turning off and on the device. It’s done in seconds, but you can get the device charging again.
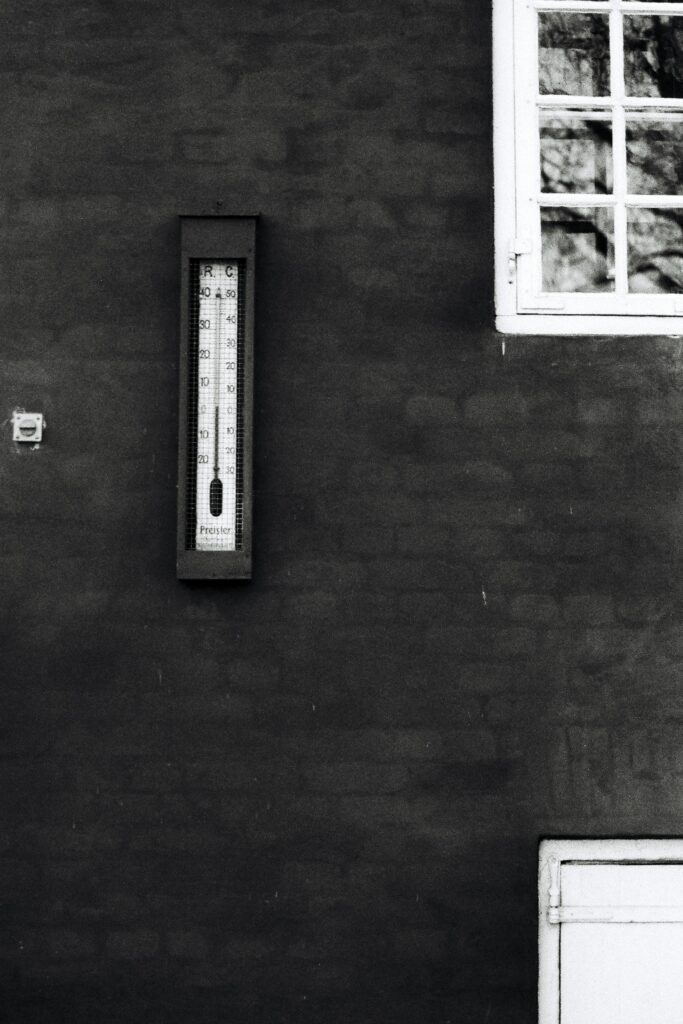
How do you do a hard reset? In most cases, you hold the sleep/wake button and Home button down simultaneously for several seconds. The screen will turn off automatically. The Apple logo will appear when it turns back on and goes back to the home screen. When it’s on the home screen, plug the charger in and see if the battery icon goes green (from white). That means it’s charging.
DFU Mode
DFU means Device Firmware Update and is the last resort in fixing your iPad. If your iPad is not working or charging correctly, it could be the software. To fix the issue, plug the iPad into a computer (Mac will do) and begin Finder or iTunes. The device you have will dictate the next step:

Newer iPad Models
Hold down the side button for three seconds, then press down on the volume down button for 10 seconds. Let go of the side button only and continue holding the volume down button for an additional five seconds.
This will cause the device to go into DFU mode. This allows you to restore the iPad to an earlier firmware. This may or may not work in your favor, but it doesn’t hurt to try when all else fails. Before you do this, make sure to back up your device to the iCloud or computer.
To get out of the DFU mode, hold the Volume Up and Volume Down buttons while also holding the Side button for several seconds. This should cause the screen to shut off, rebooting the iPad.
If this works, you should see the iPad work normally.
Older iPad Models
If you have an older iPad model, getting into DFU mode will be nearly the same but not.
- You plug the device into a computer and start up iTunes. For three seconds, press down on the side button and then hit the Home button for 10 seconds total.
- Let go of the side button but still hold the Home button for five additional seconds. This will bring the device into DFU mode. Choose an earlier firmware, hold the Home and Lock buttons down for a few seconds, so the device reboots.
Do you notice if the device is charging? It does sound a bit complex to do, but if it works, then all the better. However, if you’ve tried every one of these ideas and nothing is working, you have two other choices to repair your iPad:
- Apple Customer Support/Technicians
- Gadgetpickup
If you’ve tried these steps and your iPad still isn’t charging, don’t give up! Here are your next options:
Contact Apple Support: Reach out to Apple Support for expert help. They can provide troubleshooting assistance, and if needed, help you set up a repair appointment with an Authorized Apple Service Provider. Don’t forget to check if your iPad is covered under AppleCare+ for potential cost savings on repairs.
Sell Your iPad to GadgetPickup: If repair costs are too high or your iPad is an older model, consider selling it to GadgetPickup. We accept devices in various conditions and offer a fair price. Here’s how it works:
- Get a free, no-obligation quote on our website.
- Accept the offer and receive a prepaid shipping label.
- Send us your iPad and receive payment via Zelle, Bank Transfer, Check, PayPal, or Gift Card within a few business days.
At GadgetPickup, we’re here to help you make the best decision for your device, whether it’s repairing it or letting it go.