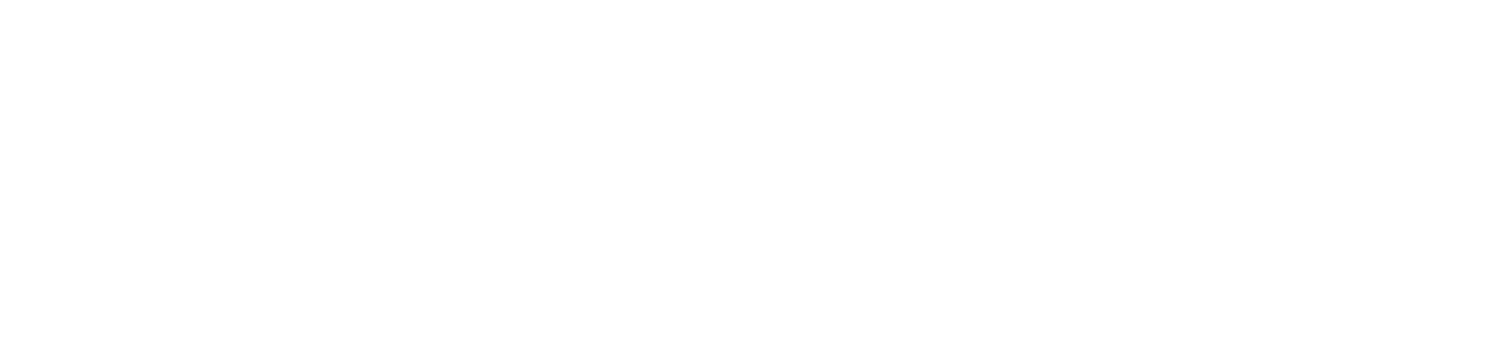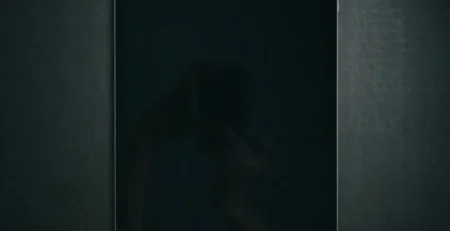Essential Tips for Stopping App Crashes on Your iPad
Nothing is much more aggravating than settling in to make use of your favorite app on your iPad and having it shut down suddenly. Whether you’re editing photos, reading an eBook, playing a game or typing up a document, app crashes can interrupt your flow and make you annoyed. Thankfully, a lot of these crashes are avoidable and there are many simple fixes you are able to try if they actually do happen.
This guide will take you through troubleshooting iPad app crashes step by step. From basic checks like closing background apps or updating the software, to advanced ones like resetting all settings, you’ll learn how to find out what’s crashing your apps. Having read this post, you ought to be prepared to keep your iPad operating smoothly and staying away from those pesky app crashes.
Understanding iPad App Crashes
A critical first step to resolving app crashes is understanding what causes them. Several factors can conspire to make an app malfunction on your iPad.
Software Glitches and Bugs
Even if an app was developed and tested extensively, bugs can still slip through. Sometimes these issues surface only under specific conditions—like having your iPad’s battery saving mode enabled or using certain accessibility features.
Insufficient Memory (RAM) or Storage
When your device is low on memory or storage, apps lack resources to run their apps smoothly. This shortfall can result in sluggish performance, random shutdowns, or crashes.
Outdated Apps or iOS/iPadOS Software
Apps and operating systems are automatically updated with new features to remove bugs and enhance performance. Running an outdated version of iPadOS or an outdated app can cause compatibility issues and frequent crashes.
Compatibility Issues
Some apps are optimized for the new iPadOS. Using an older iPad model or older iPadOS version may cause some newer apps to be unstable.
Corrupted Data Files
Over time, apps accumulate data and cache files that can become corrupted. When this happens, the app may fail to load properly or crash during use.
External Factors (Network or Hardware)
Apps relying on a stable internet connection may crash if your network is slow or weak. On the hardware side, and less often on Apple devices, a failing component can also cause random shutdowns – though that’s usually the last thing you would think of.
Initial Checks and Best Practices
Before diving into more advanced troubleshooting, start with these foundational checks to ensure your iPad is in good shape.
Check for iPadOS Updates
Apple often issues updates with software bug fixes, security patches and performance optimizations. An old iPadOS may be incompatible with some apps, causing unexpected crashes.
- How to Update: Settings → General → Software Update. Download and install an upgrade, if available.
Monitor Storage Space
Apps need adequate space to store caches, user data, and settings. If your iPad’s storage is nearly full, it could trigger performance issues and crashes.
- How to Check Storage: Settings → General → iPad Storage.
If your iPad is running short on space, delete inactive apps or move large files (photos, videos) to iCloud or an external drive.
Check App Compatibility
Some apps require the latest iPadOS version to run properly. Ensure the applications you install are compatible with your older iOS or iPadOS and can not update further due to hardware restrictions in case you’re using an old iOS / iPadOS.
Ensure Stable Internet
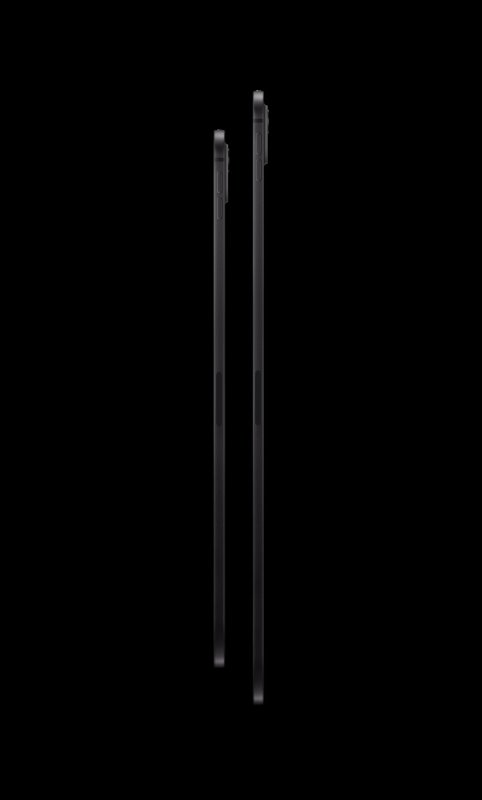
Certain apps, especially those that stream content or use cloud syncing, rely on a solid internet connection. Crashes can happen if the app continuously loses its connection or experiences severe latency.
- Troubleshooting Tip: Test your Wi-Fi speed or switch to a different network. If crashes persist, confirm that your internet connection is stable before blaming the app.
Close Unnecessary Background Apps
Having too many apps open simultaneously can overburden the system. If you suspect memory issues, close unused apps by double-pressing the Home button (or swiping up from the bottom on newer iPad models) and swiping away unnecessary apps.
System-Wide Solutions
If the initial checks don’t resolve the crashes, you might need to try some iPad-wide adjustments that can clear out potential conflicts.
Perform a Device Restart
This step may sound basic, but a simple restart can solve many issues by resetting system processes and clearing out temporary caches.
- How to Restart: Press and hold the power button (on newer iPads with Face ID, you may need to Press a volume button and top button combination) until the power slider appears. Shut down the iPad, hold out a few seconds, after which switch it back on.
Force-Quit the App
When an app repeatedly crashes, completely shutting it down and reopening it can help.
- Force-Quitting: Swipe up from the bottom of the screen (or double-press Home) to access the App Switcher. Find the crashing app and swipe it up and off the screen to close it.
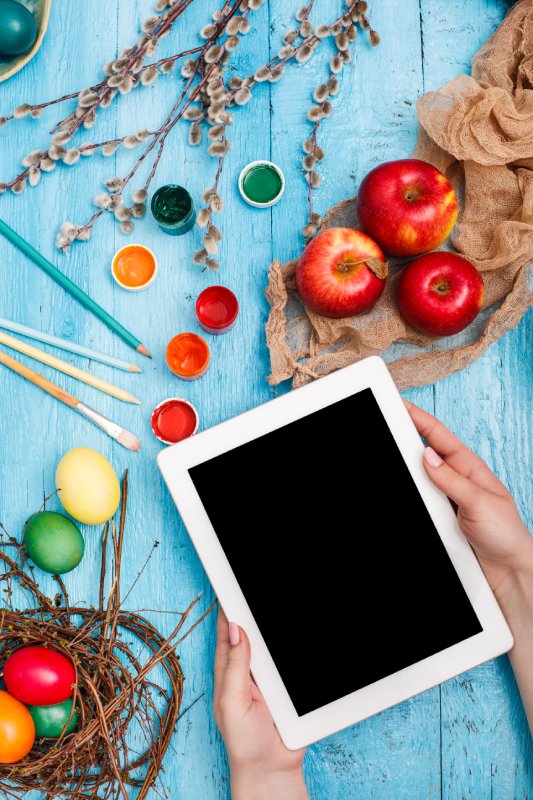
Clear App Cache (If Applicable)
While iOS/iPadOS doesn’t offer a direct “clear cache” button for each app (unlike some other operating systems), certain apps (like Safari or third-party browsers) have built-in cache-clearing functionality. For instance, you can clear Safari’s website data under Settings → Safari → Clear History and Website Data.
Check for Rogue or Conflicting Apps
Occasionally, conflicts between apps occur, especially if they share background tasks. For example, a third-party extension or VPN might disrupt how another app operates.
- How to Identify: If crashes started after you installed or updated a particular app, uninstall that app and see if the crashing persists elsewhere.
Check Battery Health and Settings
While Apple’s Battery Health tool is more straightforward on iPhones, some battery-related features on iPads can still impact performance. If you’re using Low Power Mode or have battery optimization tools, be aware they might restrict background processes or push notifications, sometimes causing apps to behave oddly.
App-Specific Troubleshooting
If you’ve narrowed down the crashing problem to a single app, focus your efforts on fixing that specific app.
Update the App
Developers release updates to patch bugs, improve performance, and fix compatibility with iPadOS. Check the App Store for a newer version: Updates.
- Tip: Read the latest app reviews. If other users are reporting similar crashes post-update, the issue could be on the developer’s end.
Offload or Delete and Reinstall the App
Offloading an app (available on newer iPads) removes the app itself but retains its documents and data. Deleting the app entirely also clears app data, so reinstalling it can reset everything to a pristine state.
Offload vs. Delete
- Offload: Frees up space while keeping data.
- Delete: This removes the app and its data from your iPad.
How to Offload: Settings → General → iPad Storage, select the app and select Offload App.
How to Delete: Tap and hold the app icon on your Home Screen, then tap Delete App. Reinstall from the App Store.
Adjust App Permissions

Some apps require specific permissions (like camera access, photo library access, or location services). If permission is denied or restricted, the app might crash.
- Where to Check: Settings → Privacy & Security (for iPadOS 16+), or Settings → [App Name] to see which permissions it’s requesting.
Disable In-App Features
If an app has multiple features (such as notifications, background syncs, or advanced settings), test disabling them temporarily. This process can identify if a particular feature is causing instability.
Report the Issue
If the crashes continue, consider reporting the problem directly to the developer. Some apps have a built-in “Help” or “Support” section, and many developers actively address user-reported bugs in future updates.
Advanced Troubleshooting Methods
When the basics aren’t enough, consider more advanced measures. Note that these steps may be more complicated, so proceed cautiously.
Reset All Settings
This action resets your iPad’s system settings (Wi-Fi networks, keyboard preferences, etc.) without erasing personal data or apps. Often, misconfigured settings can trigger app crashes.
- How to Reset: Settings → General → Transfer or Reset iPad → Reset → Reset All Settings. Confirm your passcode, and let the iPad reboot.
Check Analytics Data for Clues
iPadOS includes a “Analytics & Improvements” feature that logs crashes. By sifting through these logs, you might pinpoint what’s causing the error. This step is more technical, but it can be revealing.
- Where to Find: Settings → Privacy & Security → Analytics & Improvements → Analytics Data. Look for entries labeled with the crashing app’s name.
Factory Reset (Last Resort)
If all else fails, returning your iPad to factory settings can eradicate deep-seated software issues. This action erases all apps and data, so be sure to back everything up beforehand.

Steps:
- Backup your iPad via iCloud or iTunes/Finder on a computer.
- Go to Settings → General → Transfer or Reset iPad → Erase All Content and Settings.
- Follow the prompts to restore your iPad to a fresh state.
- Restore your backup to retrieve personal data and apps, or reinstall everything from scratch if you suspect app data corruption.
Use “Guided Access” or “Single App Mode” for Stability (Special Cases)
If you’re using your iPad in a kiosk-like environment or for specialized uses (education, demonstration, etc.) Apple’s Guided Access and single app Mode can limit the iPad to a Single App and reduce background interference.
- Guided Access: Settings → Accessibility → Guided Access, then enable it and set a passcode.
- Single App Mode: Requires supervision through Apple Configurator or Mobile Device Management (MDM). Ideal for schools or businesses.
Additional Tips and Preventive Measures
Whether you’ve solved the crash issue or want to avoid it happening again, here are some useful habits and preventive steps.
Keep All Apps Updated
Regular updates ensure you’re running the latest bug-free version of each app. Enable automatic updates under Settings → App Store → App Updates.
Clean Up Periodically
Periodically review the apps on your iPad. If there are any you haven’t used in a while, offload or delete them. This practice not only frees storage but also minimizes the risk of outdated apps causing conflicts.
Use Reputable Sources Only
Apple’s App Store is curated, decreasing the risk of downloading malware-infected and poorly developed apps.

Sideloading apps from unverified sources or websites is more likely to cause instability or contain malicious code.
Turn Off Background App Refresh
If your iPad has limited resources or you want to ensure maximum stability, disabling or limiting background app refresh can prevent apps from hogging memory in the background.
- Settings: Settings → General →Background App Refresh and toggle off or select which apps can refresh in the background.
Monitor Battery and Device Health
While iPads are generally built to last, battery wear can cause device slowdown if the battery health is significantly deteriorated. If your iPad is older and you notice other performance issues (sluggishness, random reboots), it might be time to consult Apple Support regarding a battery replacement.
Professional Support and AppleCare
If you’ve tried everything and still experience recurrent crashes, it may be time to consult a professional. Apple Support, Genius Bar appointments, or authorized service providers can run deeper diagnostics and, if needed, repair hardware flaws.
Ensuring Smooth App Performance on Your iPad

App crashes on an iPad are a common annoyance, but the good news is that they’re often fixable. From simple steps like closing background apps and updating software to more advanced methods like resetting settings or performing a factory reset, you have a range of effective options for troubleshooting. By applying the tips detailed in this guide—such as keeping your apps and iPadOS up to date, offloading data-heavy apps, and staying vigilant against potential conflicts—you can significantly reduce the frequency of crashes.
Remember that technology, like anything else, requires regular maintenance. Keeping your iPad clean, well-organized, and stocked only with reputable apps can minimize the risk of app failures.
If problems persist despite all your efforts, reaching out to Apple’s official support or visiting a Genius Bar might be your best course of action. With this knowledge in hand, you can tackle app crashes head-on and keep your iPad experience smooth and enjoyable for years to come.