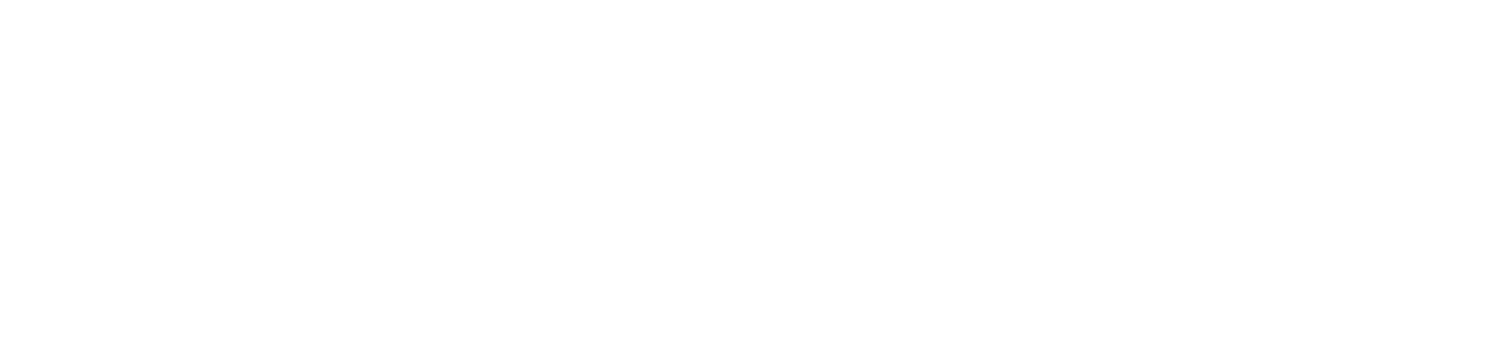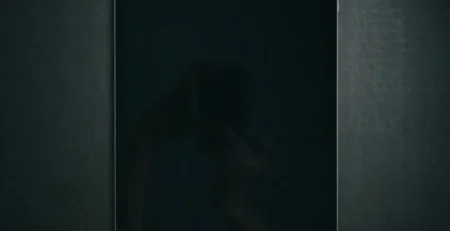Stop iPhone App Crashes for Good: Step-by-Step Troubleshooting Methods
An unexpected close of an iPhone app can be more than an annoyance — it can interrupt your workflow, interrupt your entertainment, and raise questions about your device’s health. App crashes still happen, though Apple’s iOS ecosystem is known for being reliable and fast. From resource-intensive games to essential productivity tools, no application is entirely immune.
This article will guide you on the way you can diagnose and repair app crashes on your iPhone. Whether you get random shutdowns, endless errors with a single app, or can’t figure out what’s wrong – we got you covered. You will learn troubleshooting tips, preventive actions to stay away from them, and when you should call in the pros.
Why Do Apps Crash on iPhone?
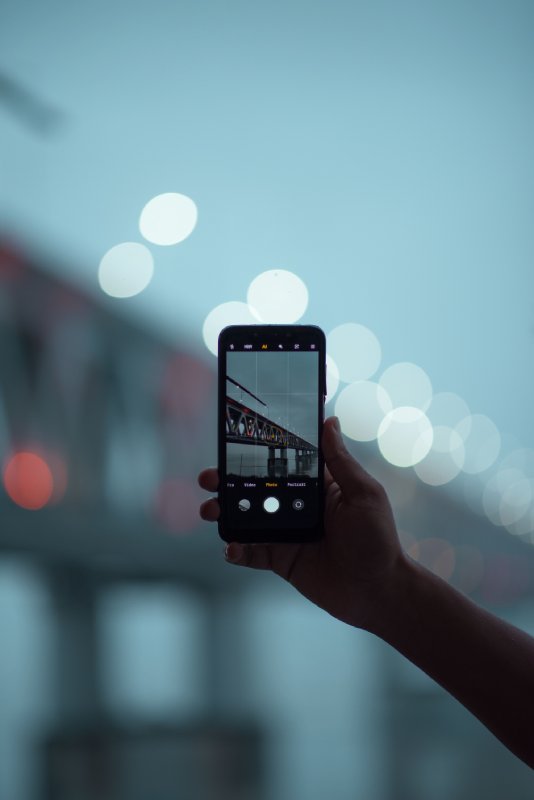
The first step toward fixing those crashes on your iPhone is understanding why they do crash. In many cases it is a compatibility or resource management issue. As an example, in case your device has nearly full storage, the operating system might have trouble distributing memory to running applications. This can cause lags, freezes, or crashes when running multiple resource intensive applications.
Software compatibility is another frequent culprit. An app that hasn’t been updated to match the latest iOS version might encounter unexpected errors or unstable behaviors. Sometimes, developers push out updates too quickly, resulting in bugs that cause the app to crash. While most major developers respond rapidly with fixes, it can still temporarily impact your device’s reliability.
Other times, network connectivity problems may be the cause. Apps which require a steady connection to the internet – such as streaming services, video games, or cloud-based productivity tools might crash whenever your Wi-Fi or cellular signal is poor or intermittent.
Finally, corrupted application data can lead to continuous crashes. This might occur if files within the app become damaged due to interrupted downloads, failed installations, or general software glitches.
Recognizing these potential causes helps you focus on the most effective troubleshooting steps—whether it’s freeing up storage, updating your software, or pinpointing network-related problems.
Preliminary Checks Before Troubleshooting
Before diving into more involved troubleshooting steps, it’s best to start with a handful of quick, low-effort checks. These preliminary measures can often resolve the issue in a matter of seconds and save you from unnecessary frustration.
1. Close and Relaunch the App
Sometimes, the simplest solution is enough. If your app unexpectedly crashes, try force-closing it and then relaunching. Double-press the Home button (or swipe up from the bottom on devices without a Home button) to open the app switcher, then swipe the problematic app off the screen. Open it again to see if stability improves.
2. Check for Updates
Get the most recent version from the App Store. Developers occasionally release updates to fix bugs and compatibility problems. Moreover, check your iPhone’s operating system is current by visiting Settings → General → Software Update.
3. Restart Your Device
A simple reboot can clear temporary system glitches that contribute to app crashes. Hold the power button (or the side button plus a volume button, on your model) until it says Slide to power off. Switch your iPhone off, hold out a few minutes, then switch it back on.
4. Monitor Storage Space
Check how much free storage your iPhone has by going to Settings → General → iPhone Storage. If you’re running low, consider deleting unnecessary apps, media, or files.
Step-by-Step Troubleshooting Methods
If preliminary checks fail to find the problem, move on to more targeted troubleshooting techniques. These steps go past resets and updates and provide you with much more information about what might be leading to your app crashes – and the way to address them.
If the app is still giving you trouble after a basic restart, try force-closing it again. On iPhones with a Home button, double click it to start the App Switcher; on iPhones with a Home button. Find the problematic app’s preview and flick it upward to close. Now relaunch it. This helps if the app got stuck in a malfunctioning state due to temporary system conflicts.
Limited storage can severely impact app performance, especially resource-intensive ones like games or multimedia editors. If your storage is nearly full, consider offloading rarely used apps, deleting large videos, or backing up photos to iCloud and removing them from your device. Navigate to Settings → General → iPhone Storage for a detailed breakdown. Clearing space can give your apps room to run smoothly and reduce the likelihood of crashes caused by memory constraints.
Developers continuously optimize their apps for the latest iOS versions. Running old software or apps can cause crashes due to incompatibility. Install available iOS updates in Settings → General → Software Update. Then open the App Store, tap your profile icon and update all pending apps. These updates often contain vital bug fixes and performance tweaks that can resolve persistent app crashes.
Some apps rely heavily on stable network access. In case your Wi-Fi signal is poor or your mobile data is spotty, the app might crash while unable to access info. Test your connection by launching a browser and going to a website. If it’s slow, move closer to your router or switch to a more reliable Wi-Fi network. If you’re on cellular data, get a good signal or turn Airplane Mode on and off to refresh network connections.
App crashes happen when an app’s data or installation files get corrupted. To fix it, remove the App by pressing and holding its icon till the “X” appears (or select “Remove App” from the contextual menu) and after that reinstall from the App Store. Before you do that, check if the app offers cloud backups or account logins — this can restore saved settings or progress after reinstallation.
While iOS doesn’t offer a universal “clear cache” button, some apps include their own cache-clearing options in the in-app settings. If you notice repeated crashes in specific apps—like browsers or media streaming tools—look for a “Clear Cache” or “Reset Data” option within the app’s preferences. Clearing the cache can eliminate outdated or conflicting files that cause instability.
If none of the above steps help, consider resetting all settings without erasing personal data. This option in Settings → General → Transfer or Reset iPhone → Reset → Reset All Settings returns your device’s system preferences to default, potentially resolving conflicts that trigger crashes. You’ll need to re-enter Wi-Fi passwords and adjust preferences afterward, but it can be worth it to restore stability.
If you suspect network issues persist, try resetting network settings at Settings → General → Transfer or Reset iPhone → Reset → Reset Network Settings. This clears stored Wi-Fi passwords and cellular configurations, giving you a fresh start. Reconnect to your networks and test the problematic app again.
Advanced Troubleshooting Techniques
If standard methods can’t stop your iPhone’s apps crashing, you might want to dig deeper. These advanced techniques may reveal hidden issues and provide longer lasting solutions, especially for recurring or difficult-to-diagnose problems.
1. Check Device Analytics & Crash Reports
Your iPhone keeps logs of system events and errors. By reviewing these logs, you can pinpoint recurring issues that might be causing your app crashes. Navigate to Settings → Privacy & Security → Analytics & Improvements → Analytics Data. Search for logs referencing the problematic app. While this information can be technical, you may notice patterns or file names that repeatedly appear, guiding you toward the root cause—be it a corrupted file or a specific feature causing trouble.

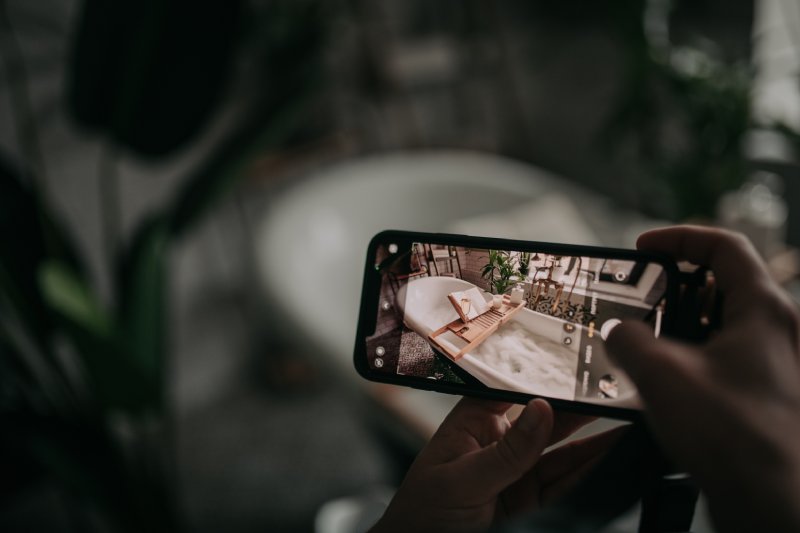
2. Restore from a Backup
If you’ve tried every other step and the app still crashes, consider restoring your iPhone from a recent iCloud or iTunes backup. Before you do so, ensure that your backup predates the issue. To restore, go to Settings → General → Transfer or Reset iPhone → Erase All Content and Settings, then follow the prompts to restore from an iCloud backup, or connect your device to a computer to restore from iTunes/Finder. This process can eliminate deeper system-level conflicts that might be at play.
3. Contact App Developers or Apple Support
If a specific app constantly crashes, reach out to the developer. Most reputable developers have support contact forms or FAQ sections on their websites. If the problem seems broader—impacting multiple apps or the device as a whole—contacting Apple Support or visiting an Apple Store can provide professional guidance. Sometimes, expert assistance is the fastest route to a lasting solution.
Preventing Future App Crashes
After you’ve beaten the wave of app crashes we’d recommend implementing preventive habits that can keep your iPhone running smoothly for years. A few proactive steps may reduce the risk of similar problems later on.
1. Keep Your iOS and Apps Updated
Regularly check for iOS updates under Settings → General → Software Update, and visit the App Store to install the latest versions of your favorite apps. Updates often include important bug fixes, performance improvements, and security patches that help prevent crashes.
2. Maintain Enough Free Storage
Aim to keep a comfortable buffer of free storage space on your device. Offload rarely used apps, back up photos and videos to iCloud, and regularly prune unnecessary files. With more breathing room, your iPhone can handle resource-intensive tasks and background processes without struggling.
3. Monitor Battery Health and Temperature
Overheating and bad battery health is able to contribute to performance problems and stability issues. Keep an eye on your battery health in Settings → Battery → Battery Health, and also stay away from making your device in very hot environments. Replace your battery when recommended, and also utilize genuine accessories to guarantee a stable energy supply.
4. Limit Background App Activities
Close unnecessary background apps, disable auto-downloads you don’t need, and reduce the frequency of automatic refreshes. Less competition for resources means your primary apps will run more reliably.
When All Else Fails
In case you have tried all the troubleshooting measures and your iPhone’s applications continue crashing, you might have to take more extreme steps. Rarely, the issue might be related to complex software conflicts, underlying hardware problems, or a device approaching its end of life.
1. Factory Reset Your iPhone
A full factory reset wipes all data and settings, and restores your device to its factory settings. This can eliminate persistent software glitches and corrupted files for good. Ensure you have a complete backup of your files on iCloud or your PC prior to proceeding. For a Reset, go to Settings → General → Transfer or reset iPhone → Erase All Content and Settings and follow the prompts.
2. Assess Hardware and Age
If the issues persist post-reset, it might be time to evaluate your iPhone’s hardware. Older devices may struggle to run newer apps and operating systems efficiently, leading to stability problems. In that case, consider a hardware inspection by Apple Support or an authorized technician. Sometimes, upgrading to a newer iPhone model is the most practical solution—especially if your current device has seen several years of heavy use.
Ensuring a Crash-Free iPhone Experience
Troubleshooting app crashes on your iPhone may feel frustrating in the beginning, but with the proper approach, most issues could be resolved. By systematically going through basic preliminary checks, targeted troubleshooting steps, and much more innovative methods, you are able to reclaim a healthy, smooth running device. You’ve learned how to clear storage, update software, improve network connections, and even analyze crash logs for hidden clues. Armed with this knowledge, you can address current problems and prevent future crashes by keeping your device updated, maintaining adequate storage, and practicing good digital hygiene.
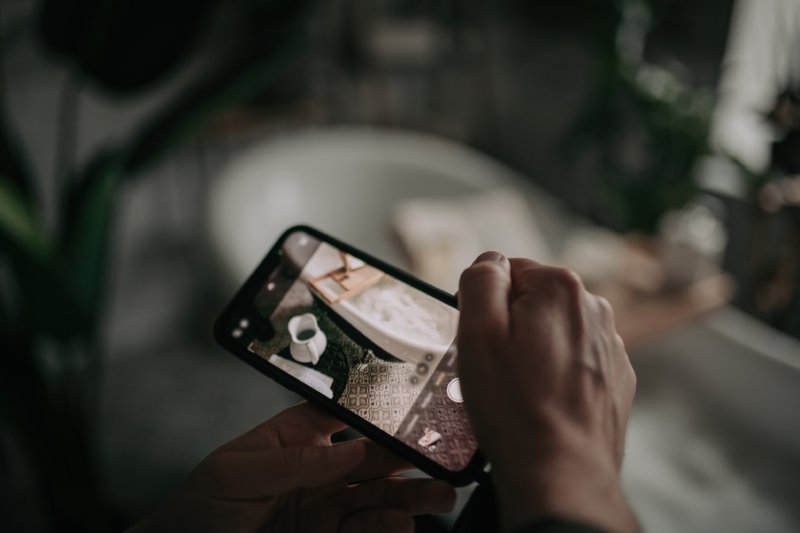
Remember that help is always available—from app developers, Apple Support, or professional technicians—if you ever reach a point where self-troubleshooting isn’t enough. With proactive care and informed decision-making, you’ll ensure your iPhone continues delivering the seamless experience you’ve come to expect.