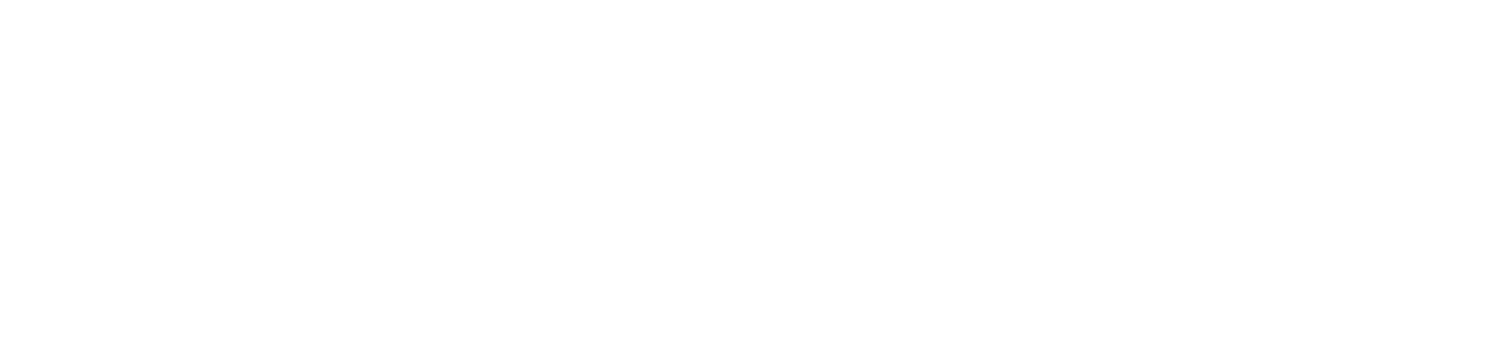How to Fix ‘iPhone Not Backing Up to iCloud’ Errors: A Comprehensive Guide
Backup your iPhone to protect private information like photos, documents, messages, and contacts. Although Apple’s iCloud service usually handles this seamlessly, errors do occur. You might even get a warning about insufficient storage, a slow or unstable internet connection, or a cryptic error message. Your data is at risk when backups fail.
Here are the most common reasons your iPhone may not back up to iCloud and offer quick fixes. We’ll also cover preventative measures against backup glitches, because once you’ve got peace of mind from a reliable backup, you never want to lose data again.
Why Is My iPhone Not Backing Up to iCloud?
iCloud is Apple’s built-in solution for backups of sensitive data that is not 100% reliable. Check below common causes of failed backups to find out how to fix them quickly.
Insufficient iCloud Storage
Apple gives each user 5 GB of free iCloud space, which can be consumed rapidly by photos, videos, and large apps.
- Symptoms: Backups halt without completion; you may receive warnings that storage is full.
- Solution: Delete old device backups and files you no longer need, or upgrade to a larger iCloud plan.
Poor Internet Connection
A stable Wi-Fi network is essential for iCloud backups. Slow or spotty connections often derail the process.
- Symptoms: Error messages about incomplete backups; backups take forever or simply fail.
- Solution: Reboot your router, move closer to it, or use a more reliable network.
Software Glitches or Outdated iOS
Some backup issues stem from software bugs or compatibility problems in older iOS versions.
- Symptoms: Persisting backup errors, random device glitches or restarts.
- Solution: Update your iPhone via Settings → General → Software Update. New iOS releases often include bug fixes.
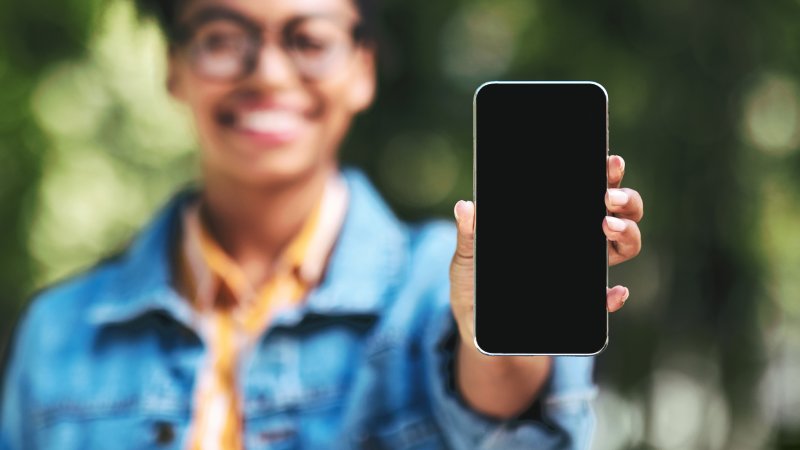
Battery or Charging Issues
iCloud backups typically occur when your iPhone is locked, connected to Wi-Fi, and plugged into a power source. Unreliable charging or a low battery can interrupt the backup.
- Symptoms: Backups never start or fail halfway.
- Solution: Use certified cables, keep your device on a stable power source, and check Battery Health in settings.
Incorrect iCloud Account Settings
Misconfigurations—like being signed in under the wrong Apple ID or toggling off iCloud Backup—can prevent data from syncing.
- Symptoms: No backups happen at all; “iCloud Backup” may be disabled.
- Solution: Make sure you’re logged into the correct Apple ID, and toggle iCloud Backup on in Settings → [Your Name] → iCloud.
Step-by-Step Troubleshooting Solutions
Once you recognize the issue—storage, Wi-Fi, software, charging, or settings—the next step is systematic troubleshooting.
Check iCloud Storage
- Open Settings: Tap your name (Apple ID) > iCloud.
- Manage Storage: Review how much space you have left.
- Free Up Space: Delete unwanted backups or large files. Upgrade if necessary.
Tip: Keep an eye on your total usage. It’s easy to max out 5 GB if you have multiple devices or store many high-resolution photos.
Ensure a Stable Wi-Fi Connection
- Test Your Network: Use a speed-test site or app.
- Reboot Router: Unplug it for 10 seconds, then plug back in.
- Avoid Public Networks: Opt for a secure, private Wi-Fi when backing up.
Tip: Backup is data-intensive. A strong, uninterrupted connection drastically reduces the chance of errors.
Update iOS
- Check for Updates: Settings → General → Software Update.
- Install Updates: If available, download and install.
- Restart iPhone: After the update, reboot your device.
Tip: Frequent updates address known iCloud bugs. Staying current maximizes compatibility.
Confirm Charging & Power Requirements
- Use Certified Chargers: Generic cables can cause intermittent power loss.
- Check Battery Health: Settings → Battery → Battery Health.
- Stay Plugged In: Make sure your device remains connected to a stable power source.
Tip: iCloud backups usually happen automatically when your iPhone is locked, connected to Wi-Fi, and charging.
Manage iCloud Backup Settings
- Verify iCloud Backup: Settings → [Your Name] → iCloud; ensure iCloud Backup is on.
- Initiate a Manual Backup: Tap Back Up Now.
- Exclude Large Apps: Disable apps with massive file sizes if you’re short on space.
Tip: Disabling seldom-used apps from backup can help backups complete faster.
Sign Out & Back In to iCloud
- Open Apple ID Settings: Tap your name, scroll down, and choose Sign Out.
- Decide What to Keep: Choose which data remains on your iPhone.
- Sign Back In: Wait for iCloud to sync again.
Tip: This step can resolve minor account or syncing glitches that stall backups.

Reset Network Settings
- Settings → General → Transfer or Reset iPhone → Reset.
- Reset Network Settings: You’ll lose saved Wi-Fi passwords, so be prepared.
- Reconnect: Re-enter your Wi-Fi info and try backing up again.
Tip: Network corruption often causes backup failures; a reset wipes out problematic configurations.
Perform a Manual Backup
- Keep It Plugged In: Ensure a stable power connection.
- Tap Back Up Now: Settings → [Your Name] → iCloud → iCloud Backup.
- Monitor Progress: Success shows a new timestamp under Last Backup.
Tip: Error codes or messages can guide you if further troubleshooting is needed.
Advanced Solutions or Apple Support
- Genius Bar: Hardware issues or deeper software problems may require professional diagnosis.
- Online Apple Support: Chat or phone support can run diagnostics on your account.
- Device Restore: Rarely, erasing and restoring your iPhone solves stubborn issues—just ensure you have at least one valid backup (computer or otherwise) before doing so.
Tip: Detailed error codes help Apple technicians quickly isolate and fix the problem.
Proactive Measures to Prevent Future Backup Issues
After fixing the immediate cause, these habits will reduce future disruptions.
Regularly Monitor iCloud Storage
- Check Usage: Settings → [Your Name] → iCloud.
- Remove Old Backups: Especially from devices you no longer use.
- Optimize Photos: Use Optimize iPhone Storage or store large videos elsewhere.
Why? Running out of iCloud space is a top reason backups fail.
Keep iOS and Apps Updated
- Enable Automatic Updates: Settings → General → Software Update.
- Update Key Apps: Developers often release bug fixes that affect backup performance.
Why? Current software is less prone to errors and typically offers better iCloud integration.
Maintain a Healthy Battery
- Avoid Extreme Temps: Heat and cold degrade battery performance.

- Check Battery Health: If it’s below 80%, consider a replacement.
- Charge Regularly: Frequent, shorter charges can help battery longevity.
Why? Your device needs steady power to back up successfully.
Use Multiple Backup Methods
- Local Backups: iTunes (Windows) or Finder (Mac) can encrypt and store full device backups offline.
- Cloud Alternatives: Google Drive, Dropbox, or OneDrive for large files.
Why? Relying on one backup solution is risky. Diversifying protects you if iCloud fails or if you exceed storage limits.
Exploring Alternative Backup Options
Local Backups (iTunes/Finder)
- Setup: Connect iPhone to your computer; select Back Up Now.
- Encryption: Check Encrypt Backup to secure sensitive data.
- Benefits: No dependence on internet speed or iCloud storage. Redundant coverage if cloud fails.
Third-Party Cloud Services
- Popular Choices: Google Drive, Dropbox, OneDrive.
- Selective Uploads: Move large files, videos, or photos to free space in iCloud.
- Benefits: Less risk if your iCloud account is ever compromised or maxed out.
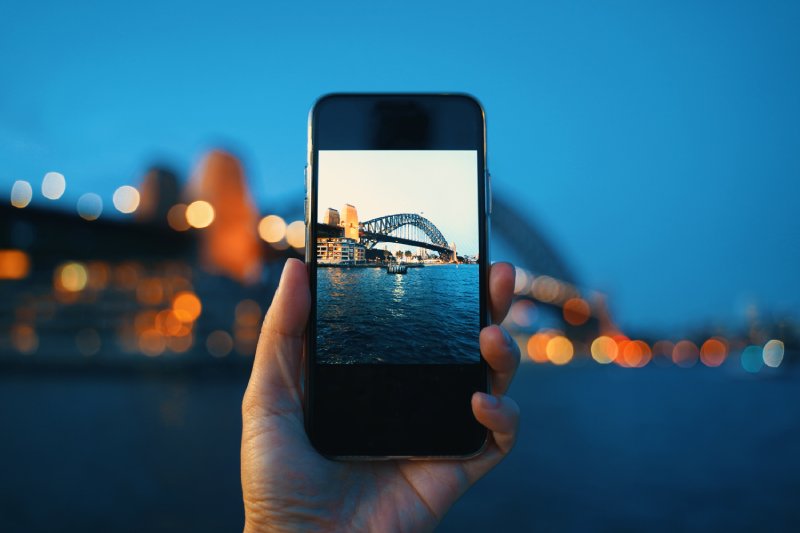
Physical Storage Solutions
- External Drives or USBs: Manually transfer important photos and documents.
- Archive Old Files: Keep your device lean by moving outdated files offline.
- Benefits: Offline storage isn’t affected by internet outages or hacking incidents.
Key Takeaway: Multiple backup strategies protect you better than relying on iCloud alone.
Debunking Common Myths About iCloud Backups
Several misconceptions can deter people from using (or trusting) iCloud fully.
Myth: iCloud Is Not Secure
- Reality: Apple uses strong encryption in transit and at rest for many data types.
- Takeaway: Use a robust Apple ID password and enable two-factor authentication.
Myth: Apple Can Access All Your Data
- Reality: Data like Health and Keychain is end-to-end encrypted. Legal protocols limit Apple’s access.
- Takeaway: Apple’s privacy policies are designed to protect user trust and personal data.
Myth: One Backup Method Is Enough
- Reality: Any service can fail due to technical glitches or user error.
- Takeaway: Combining iCloud with local backups or other cloud services ensures maximum safety.

Your Roadmap to Fixing “iPhone Not Backing Up to iCloud” Errors
iCloud provides a convenient, automated way to safeguard your iPhone’s data, but hiccups such as insufficient storage, unstable Wi-Fi, or outdated software can disrupt even the smoothest backup routine. By understanding the most common causes and applying the troubleshooting steps covered here, you’ll quickly restore normal backup operations and protect your personal information from unexpected loss. Staying diligent with iCloud storage management, regular software updates, and healthy battery practices ensures you won’t run into last-minute crises when trying to preserve your data.
If you still experience any issues or find the process too frustrating, don’t hesitate to reach out to GadgetPickup to upgrade your device. Our team stands ready to help you overcome backup errors and will assist you in selling your phone if resolving the problems proves impractical. In the end, a solid backup routine isn’t just about photos or contacts—it’s about the peace of mind that comes with knowing your iPhone’s vital information is safe and accessible whenever you need it.