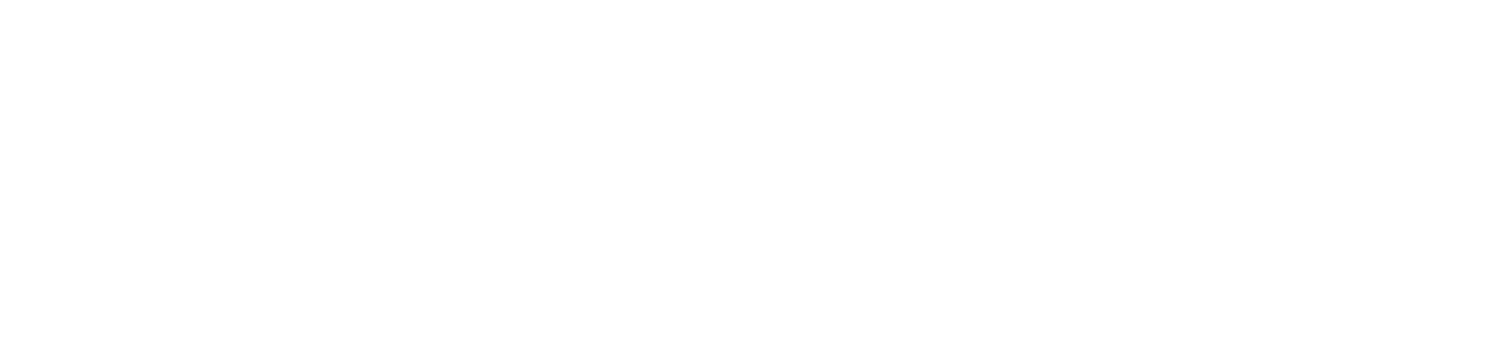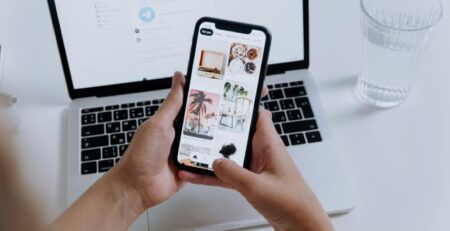How to Fix the AirDrop Feature of Any Apple Device
You choose an iPhone that allows you to share all kinds of memes and photos with your best friend or an interesting article with a co-worker. Sometime in the fun and excitement, you notice that your AirDrop has suddenly quit working. Don’t worry too much about it. It’s much easier than you think to get the AirDrop working again so you can go back to sharing all those things again.
What Exactly Is An AirDrop?
For those non-iPhone or new iPhone users, you might be wondering what an AirDrop is. Apple designed its iPhones to be full of useful features that can improve your quality of life (think the FaceID feature). AirDrop is no different. It allows you to transfer most things you’d want – documents, pictures, websites, location pins, etc. to and from another iOS device or Mac device.
While you can send a text or email with those attached, AirDrop quickens the transfer pace. It also means you don’t need a person’s contact information. The only thing needed is that both individuals must own a compatible Apple product. Many people have chosen Apple over Android for their tech needs.
What Apple Devices Are Compatible With AirDrop?
The AirDrop sharing feature is available between Macs, iPads, iPhones, etc. Therefore, if you’re having issues with the AirDrop feature not working, it could be an incompatibility problem. The devices that are AirDrop compatible with each other are:
Macs and iOS Devices
- Must have an OS X Yosemite running or later MAC or nothing designed before 2012 (other than the 2012 Mac Pro)
- Any iOS device running iOS 7 or higher (most newer devices have a later operating system anyway)


Macs Exchange
- MacBook Pro from 2008 (other than 2008, 17-inch model)
- MacBook Air of 2010 or later
- MacBook from 2008 or later, other than late 2008 white model
- Mac Mini from mid-2010 or later
- iMac from early 2009
- Mac Pro from early 2009 or mid-2010
- All iMac Pro models
If you have a newer Mac device, AirDrop should be available for use.
How Do You Use AirDrop
AirDrop uses the Bluetooth feature to provide a safe (peer-to-peer) P2P Wi-Fi network between the devices used. Even though the devices are connected to a Wi-Fi network, there is no need for a router or Internet connection to use AirDrop. You just need a closeness of 30 feet or less for a connection to be made.
If you need to share a file with somebody close by, you both need to have four things:
- Wi-Fi turned on
- Bluetooth enabled
- Compatible devices
- AirDrop turned on
An open connection may lead to blasting by others, but the network’s firewall feature protects you and the documents you’ll be sending or receiving.
How To Fix The AirDrop Feature On Your Mac, iPad and iPhone Device
If you notice the AirDrop feature doesn’t work on your device, you may be wondering if there is a way to fix it.
Is Your Device Visible to Others?
First things first, is your device being seen by others? This may seem obvious, but go over your settings to see if it’s “being seen.” There are three AirDrop settings:
- Receiving Off/No One – Other AirDrop-compatible devices cannot see your device.
- Contacts Only – The device is only seen by those in your Contact list. Every device will need to be signed into the iCloud using the email address and/or phone number of the person’s Apple ID in the Contact app.
- Everyone – This option makes your phone open to everybody with a nearby AirDrop-compatible device.
Most people click on the Receiving Off feature to avoid being spammed with memes. If you want to use the AirDrop feature, all devices must have the right setting on. The Contacts Only feature will want verification of all people to ensure they are contacts. To solve the issue, the AirDrop feature will switch to Everyone.
- Settings, General, AirDrop, Settings Option (choose your preferred one)
Or
- Go to Control Center by swiping down from the upper right-hand corner of the iPhone X or later running device or iPad OS12 or later or iPadOS. You’ll need to swipe from the bottom up on an iPhone or earlier device. Click on “network settings card” – you can find this in the upper left-hand corner. Choose AirDrop, then settings option.
If you notice the AirDrop Receiving Off setting is stuck, you’ll need to do the following:
- Settings, Screen Time, Content & Privacy Restriction, Allowed Apps. This verifies if the AirDrop feature is turned on.
If you have a Mac you want to use AirDrop on, check and make changes to the feature by doing the following:
- Start Finder, AirDrop, and choose Allow me to be discovered by and choose your preferred settings option.
If the feature isn’t working on your Mac, you’ll need to investigate the Firewall. To fix any firewall issue, do the following:
- Click Apple Menu, System Preferences, Security & Privacy, Firewall tab. If it’s on, click “lock” at the bottom left-hand corner. Type in the administrator password, then go to Firewall Options and uncheck Block all incoming connections.
Is Your Bluetooth or Wi-Fi On?
If you notice that doing all this hasn’t helped, you may need to ensure the Bluetooth and Wi-Fi are on. File sharing is only possible if you’re within 30 feet of another person and have Bluetooth turned on. Wi-Fi is also necessary to conduct the transfer. If both devices are enabled, you may just need to turn it off then on to fix the issue. (Think of it like resetting the router for your Internet).
Look at both the Wi-Fi and Bluetooth. The problem could be as simple as that!
For your iOS device, toggling the Bluetooth and Wi-Fi settings means doing the following:
- Go to Settings, Wi-Fi/Bluetooth, Turn Wi-Fi/Bluetooth off and on, Repeat for each one.
- Use Airplane mode to simultaneously toggle the two features, which resets both connections. This is done by doing the following: go to Control Center, turn Airplane Mode on, wait 10 seconds and turn Airplane Mode off.
For a MacBook that’s not able to use AirDrop, you’ll need to do the following for toggling:
- Click Wi-Fi/Bluetooth icon on menu bar of top left-hand corner, turn Wi-Fi/Bluetooth off, click the icon again to turn it back on. Repeat for every device.
A Wi-Fi network is not needed to use the AirDrop feature, but connecting to the same network does help with the process. However, you cannot use a mobile hotspot connection, as the feature will not work with a Personal Hotspot. Shut down the Personal Hotspot by opening the Control Center and going to the network settings card at the upper left-hand side. Turn off the Personal Hotspot.

Are The Devices Awake?
As common sense as this sounds, it’s a recurring problem for AirDrop, and it’s one people tend to overlook. How do you wake your devices?
- iOS devices – Have an active display (even if it’s locked, it’ll be fine). Hit the Sleep/Wake button to reawaken the device.
- Macs – The screen may dim but needs to be awake. This can be done by moving the mouse, tapping a key or quickly hitting the power button.
Are the Do Not Disturb and Airplane Mode Features On?
Other obvious but overlooked features that can interfere with AirDrop are the airplane mode and do not disturb is turned on. Remember, Airplane Mode in the on position will affect Bluetooth and Wi-Fi from you being able to use the AirDrop feature. To turn off Airplane Mode, go to Settings or Control Center.
The Do Not Disturb feature is great when you want uninterrupted sleep but can be problematic for AirDrop. The DND feature ensures you see no notifications or AirDrop requests are undeliverable. It also means no one can see your device. That does not mean you cannot use AirDrop yourself to send a person data even if you have DND turned on. How do you shut off the DND feature?
- iOS Devices – Go to Control Center, then hit the Moon icon to shut off the DND feature.
- Macs – Hit the Notification icon, Scroll up and turn off DND.
Do a Hard Reset
Sometimes the best thing to do is a hard reset of your device. It may seem silly, but almost all problems are solvable with a hard reset. How do you do a hard reset on your device?
- iPad or older iPhones – Press and hold the Power button while also pressing and holding the Home button. Maintain pressing both buttons until the screen turns off then on.
- iPhone 7 and Newer Devices – Quickly press and release Volume Up and Down buttons. Press and hold the side button, maintaining the press until the Apple logo reappears. You’ll see the Power Off slider appear, but ignore it to complete the hard reset.
Macs – Hit the Apple Menu and choose Restart.
- You can also do a hard reset by holding the power button down on the MacBook (considered by many as the easiest reset method than the Restart one).
Last Device Update
Sometimes an update isn’t all it’s cracked up to be and can cause problems within a device. However, in many cases, updates can address a problem the device has, including its AirDrop feature problems. It all comes down to compatibility. How can you download the latest update for your device?
- iOS devices – Settings, General, Software Update, Download and Install (if not already).
- Macs – System Preferences, Software Update, Update Now (if not already).
Reset The Network
It can take some time to reset the network, but if everything else hasn’t worked to address your AirDrop feature issues, then resetting the network may be the only thing left to do. How is this done?
- Go to Settings, General and scroll to Reset and Reset Network Settings. You may be asked to enter a passcode. Hit Reset Network Settings to confirm what you want to do.
It’s Time To Trade Your Apple Device In
If you’ve done everything possible to address the issue with the AirDrop feature to no avail, it may be time to use the AppleCare+ protection (should you have made the investment). If so, reach out to your local Apple Store or repair shop.
However, if you don’t have AppleCare+, perhaps you need to trade in the old device for something newer. At Gadgetpickup, we can assist you in getting a device that offers AirDrop. We provide cash for any old iPhone, iPad, Apple Watch or MacBook you want to be rid of. We don’t give you pennies on the dollar for your Apple devices. We offer the highest trade-in values in the market, which will help you buy another Apple product with the AirDrop feature.