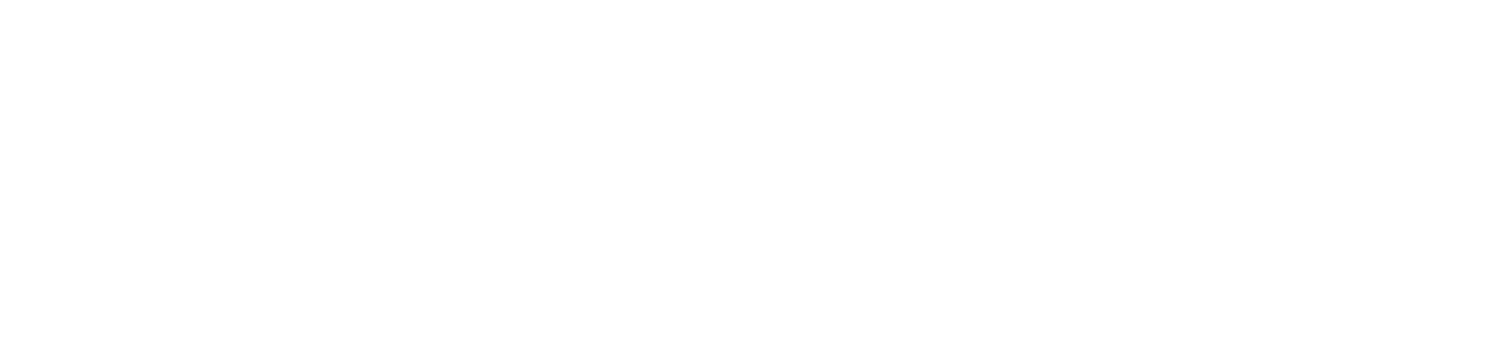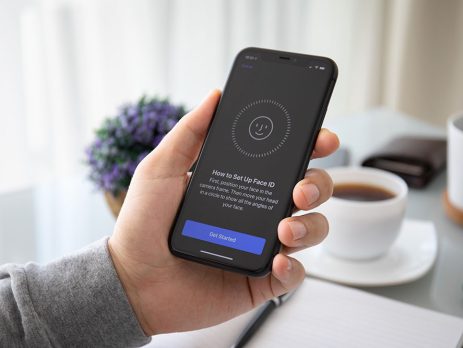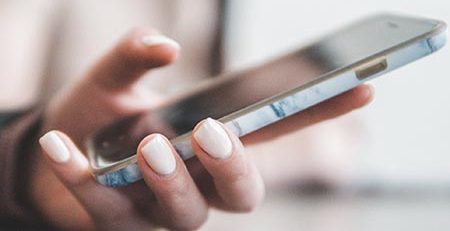iPhone Face ID Not Working? Here’s the Solution
If you’ve got an iPhone, you’ve got a high-quality camera in your pocket, so it only makes sense to use it for unlocking your phone, using Apple Pay, or signing into accounts. Face ID is a great feature on the iPhone, but it can be prone to failure, leaving you typing in your passcode like you were doing a decade ago.
If you find yourself having problems with Face ID not working, you may be tempted to abandon it altogether and return to the old days of fingerprints or passcodes. But don’t give up hope. There are a few things you can try to get Face ID working again.
Here’s what to try if Face ID isn’t working on your iPhone, starting from the basics. We’ll go through each of these step-by-step so you can get back to unlocking your iPhone and using its features with ease.
Check the Face ID Settings
The first thing to do is make sure your iPhone is actually capable of Face ID, and that it’s enabled and set up properly. Open up Settings and go to Face ID & Passcode. Enter your passcode at the prompt if needed. If you don’t have this option, your phone doesn’t have Face ID available.
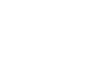
It’s only available on these models:
- iPhone 12
- iPhone 12 mini
- iPhone 12 Pro
- iPhone 12 Pro Max
- iPhone 11
- iPhone 11 Pro
- iPhone 11 Pro Max
- iPhone X
- iPhone XR
- iPhone XS
- iPhone XS Max
- iPad Pro (11″)
- iPad Pro (12.9″, 2018 model)
If all you see in the Face ID settings is “Set Up Face ID” in blue letters, your problem is simply that you haven’t set it up yet or it was reset. Select Set Up Face ID and follow the prompts to get up and running.
If you’ve already registered your face with Face ID, check the settings to make sure the options you want are active. You can decide which features you want to use Face ID for and deactivate the ones you don’t want.
Uncover your Face and Camera
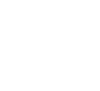 If anything is blocking your face, your iPhone will have a hard time recognizing you. These days, the most common culprit is a mask, but sunglasses, a hat, or even hair in front of your eyes can cause an issue. Make sure your face is clear and try again.
If anything is blocking your face, your iPhone will have a hard time recognizing you. These days, the most common culprit is a mask, but sunglasses, a hat, or even hair in front of your eyes can cause an issue. Make sure your face is clear and try again.
If you often switch between glasses and no glasses, or have a favorite hat that you wear when you’re out, it’s worthwhile to set up an alternate appearance so that you don’t have to take off your accessories every time you need to unlock your phone. We’ll explain this process when we talk about that essential accessory, the mask.
You should also check your camera. If there’s something blocking the lens, even the edge of your phone case, you could have trouble with Face ID. The TrueDepth camera can be impeded by a thick case or a screen protector.
Using Face ID with a Mask
While it may not be a big deal to take off your sunglasses for a minute to unlock your iPhone, having to take off your mask is a bigger issue. But you don’t need to endanger yourself and others, or switch to a passcode. You can help your phone recognize you in a mask by covering half your face at a time.
- Go into Settings > Face ID & Passcode
- Select Reset Face ID and then Set Up Face ID
- Fold your usual mask in half and hold it up to your face, where it would normally sit
- If you get the “Face Obstructed” message, move the mask slightly until the message clears
- Follow the instructions to complete two face scans, with the mask on the same side of your face both times
At this point, you can put your mask on normally and test it out by trying to unlock your phone. If it works, you’re all set. If not, you can add an Additional Appearance to improve recognition.
- Go into Settings > Face ID & Passcode
- Select Set Up Additional Appearance
- Fold your mask in half again and this time cover the other side of your face.
- Complete two face scans as you did previously
At this point, your phone should have the information it needs to recognize you both with and without a mask. If you’re having trouble, try adjusting how your mask is sitting on your face. You may need to slide it down your nose a bit.
You may also have heard about Face ID-compatible masks. These are N95 face masks that are printed to look like your face and contoured to work with TrueDepth. They’re not currently available, but you may want to sign up for the waitlist so that you can be at the front of the line once production begins.
Update your iPhone
If you’ve checked your settings and Face ID still isn’t working, you may simply need to do a software update. Sometimes the latest software is all that’s needed to resolve your issue. Go to Settings > General > Software Update to check for updates and install any that are available.
Try a Reboot
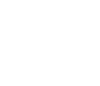 If you’re already running the most up-to-date software, you can try rebooting your phone. A restart can often resolve strange issues that arise. To force a reboot, press and release the Volume Up button, then press and release the Volume Down button, and then press and hold the. Ignore the Power Off slider and wait until the Apple logo appears. Release the button and your iPhone will reboot.
If you’re already running the most up-to-date software, you can try rebooting your phone. A restart can often resolve strange issues that arise. To force a reboot, press and release the Volume Up button, then press and release the Volume Down button, and then press and hold the. Ignore the Power Off slider and wait until the Apple logo appears. Release the button and your iPhone will reboot.
Re-register your Face
If you’ve just started having problems with Face ID and you’ve checked your settings, installed available updates, and tried a reboot, all to no avail, it may just be your face.
Our faces change with time, and usually this doesn’t matter, since your iPhone learns to recognize you despite small differences the more you use Face ID. But if your face has changed significantly, sometimes it can have trouble. If you’re not sure what else to try, you can go ahead and re-register your face. Go to Settings > Face ID & Passcode and choose Reset Face ID. Follow the procedure to register your face again.
Last Resort: Restore to Factory Settings
If absolutely nothing has worked so far to get your Face ID working, your final option is a full factory reset. While this is certainly not something you want to do haphazardly, it’s your best chance to get your phone working correctly and avoid having to pay for repairs or buy a new iPhone.
There are a couple of things you should be sure to do before you do a factory reset. First, make sure you know your Apple ID and password, along with your device passcode and/or your Restrictions passcode. You’ll need this information during the reset process. Next, be sure to back up your iPhone so you don’t lose anything.
Once you’re sure you’ve got all your information backed up and the passwords you’ll need, you can do the factory reset by going to Settings > General > Reset > Erase all Content and Settings. You’ll get a prompt to back up your data to iCloud. Choose Back Up Then Erase, or Erase Now if you’re confident in your backup already. You’ll need to enter your passcode, and then select Erase iPhone.
Nothing Worked?
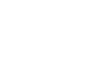 If you’ve tried everything, including a factory reset, your iPhone is most likely broken. If you’re getting messages that say “Face ID Is Not Available” or “Unable to Activate Face ID on this iPhone” there’s nothing to be done. These messages indicate a hardware problem.
If you’ve tried everything, including a factory reset, your iPhone is most likely broken. If you’re getting messages that say “Face ID Is Not Available” or “Unable to Activate Face ID on this iPhone” there’s nothing to be done. These messages indicate a hardware problem.
Hardware issues are actually the most common reason that Face ID stops working. If you’ve dropped your phone, you could have damaged the internal Face ID sensors. A third-party repair can also inadvertently damage the hardware components necessary for Face ID. If you have a hardware problem, your only option is bringing it to Apple for repairs or simply get a new phone.
The Face ID cameras are linked directly to the motherboard for safety, and they need to be programmed by Apple directly, so third party repair people can’t fix these components. If you’re covered by AppleCare, that may be a good option. However, if you’re no longer covered, it’ll be an expensive repair—anywhere from $399 to $599 based on your phone model. You’d probably be better off simply using your phone without Face ID until you’re ready to upgrade.
If you need your Face ID back and don’t want to shell out for a brand new phone, you can get a pre-owned iPhone 12 for around $425 or so. And you can even recoup some of that cost by selling your broken iPhone to us here at GadgetPickup. We’ll buy your phone for anywhere from $59 to $276, depending on your phone model and carrier.
Ready to Sell your iPhone?
GadgetPickup provides some of the highest trade-in values for iPhones, and we’ll match or beat our competitors’ quotes. Get in touch with us today for a no-obligation quote.